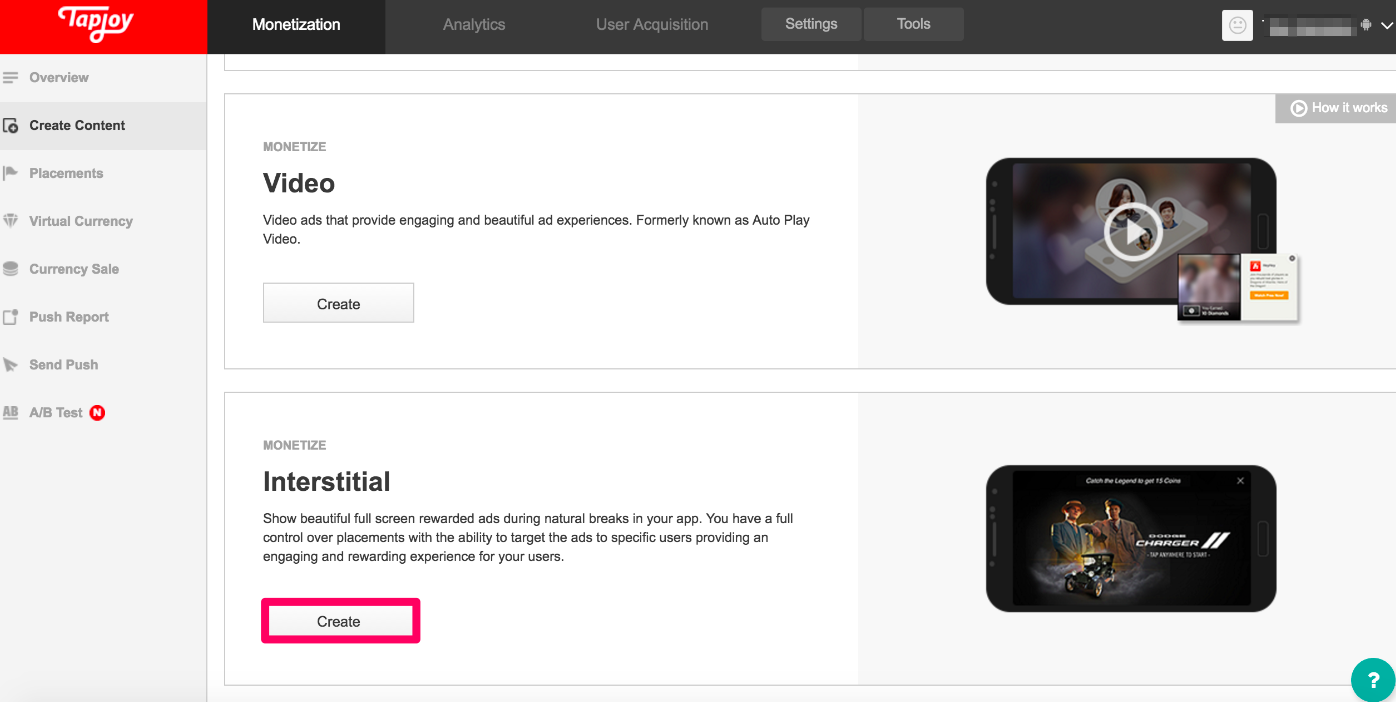Tapjoy Mediation Integration Guide for SDK 6.4 and Below
This guide will instruct you step-by-step on how to set Tapjoy live as an Ad Network on the ironSource Mediation platform. The integration process is completed in a few simple steps:
- Create a Tapjoy Account
- Create an Application in Tapjoy
- Add Placements, Virtual Currency and Content
- Activate Tapjoy in Your ironSource Network Setup Module
- Add the Tapjoy Adapter to Your Build
Before You Start
Make sure you have correctly integrated ironSource‘s Rewarded Video into your application.
Step 1. Create an Tapjoy Account
- Create an account with Tapjoy. You can do so here.
- Click on the link in the confirmation email to verify your account. Once your account has been verified, you can log in to their partner login here.
Step 2. Create an Application in Tapjoy
To gain access to Tapjoy’s inventory within ironSource‘s Mediation platform, you must first add your app and set up Ad Zones in your Tapjoy account.
-
Add Your App
- Log into your Tapjoy account.
- Define the settings of your app:
- Platform – iOS or Android or both
Note: Note: While Tapjoy allows you to create your app with both platforms, you will need a unique Tapjoy SDK Key per platform (iOS + Android) to enable it in your ironSource account. If you use a combined Dashboard on Tapjoy it will give you both an iOS and Android SDK key.
- App Name
- Orientation
- Time Zone
- Currency
- Select ‘Create Now’ to finish.

- Platform – iOS or Android or both
Step 3. Add Placement, Virtual Currency and Content
-
Ad Placement
Once your application has been added, Tapjoy will create default placements for you. Placements are the ad zones to which Tapjoy delivers ads. This will thus be the placement in your app where Tapjoy’s Video or Interstitial will be triggered through ironSource‘s Mediation.
Important! Placements must be user-initiated to work in conjunction with ironSource‘s Mediation platform.- Go to the Monetization tab in the top menu and in the left side bar select ‘Placements‘.
Click on the settings icon on one of the default placements:

- If you are using the auto created placements, you can rename the placement if you wish. Note that the placement name must later be inserted on the ironSource Dashboard. If you are serving both Tapjoy’s Video and Interstitial, you will need two separate placements, one for Rewarded Video and another for Interstitial.
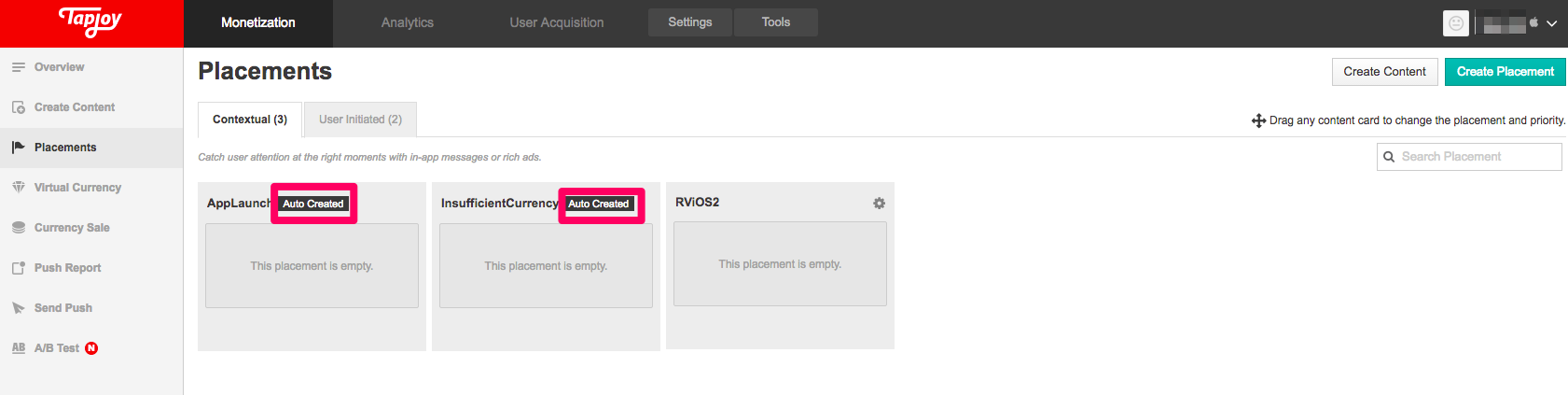
Next, set the placement Type to ‘a fixed location outside of gameplay (in-app store, settings etc.)‘. This will ensure this ad placement is user-initiated. Click ‘Save‘.

- If you decide to create a new placement to work in conjunction with ironSource‘s mediation platform, select ‘Create Placement’ on the right-hand side.
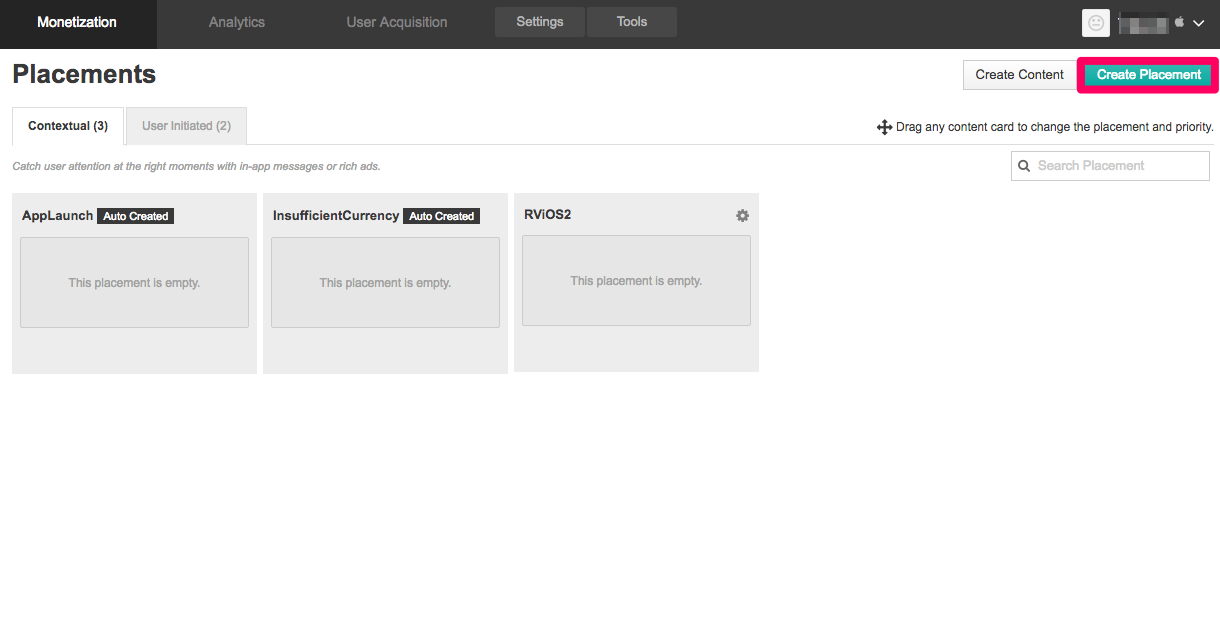
- Enter the name and description for this placement. Set the placement Type to ‘a fixed location outside of gameplay (in-app store, settings etc.)‘. This will ensure this ad placement is user-initiated. Click ‘Create‘.
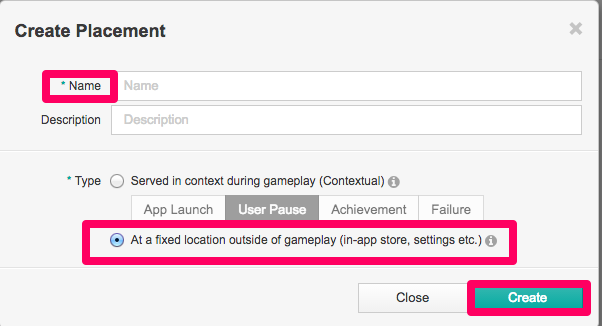
- Go to the Monetization tab in the top menu and in the left side bar select ‘Placements‘.
- Virtual Currency
Next, you need to add a virtual currency to your Tapjoy account. All content units on Tapjoy must be associated with a virtual currency. Learn more on creating a Tapjoy Virtual currency on the Tapjoy Knowledge Center.- In the Monetization tab, navigate to the Virtual Currency section.
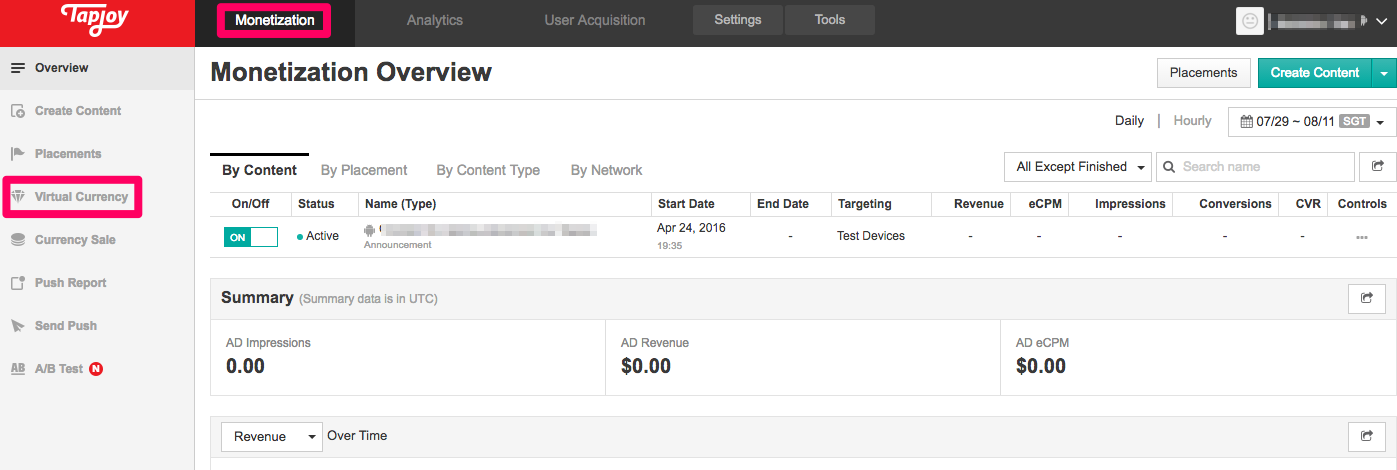
- Select the ‘Create Virtual Currency’ button on the top right.
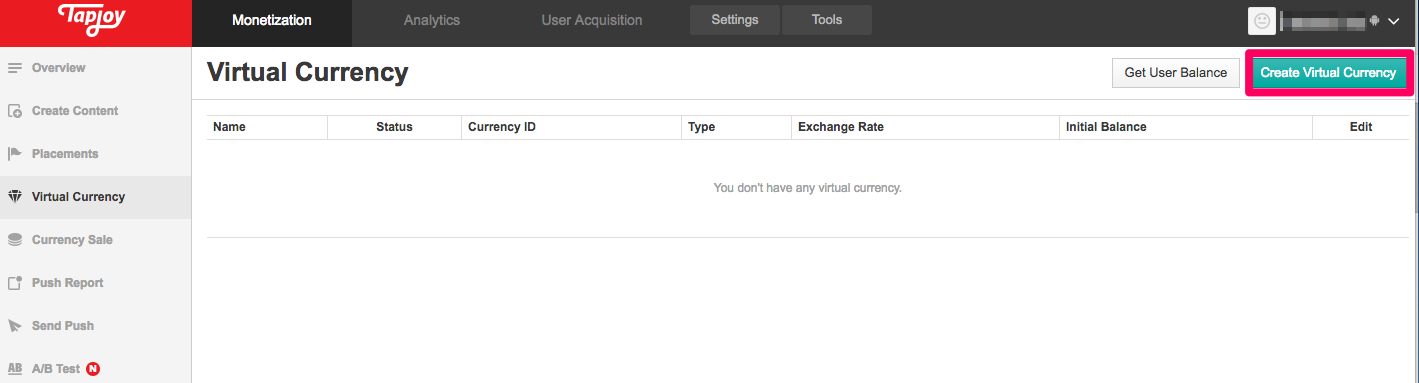
- The below window will appear. Remain on the Tapjoy Managed area, as your virtual currency on Tapjoy should be a managed currency in order to work in conjunction with ironSource‘s Mediation platform. Fill in the relevant details:
- Platform: iOS or Android
- Currency Name, e.g. coins, gold, chips, etc.
- Currency Usage Description
- Exchange Rate
- Initial Balance, the currency amount your user is given when s/he starts using your app.
- In-app virtual currency exchange to real world resources: no
You can disregard the other steps as they are not required fields; leave them as is.

- Click ‘Create Now‘ and you will then see your defined virtual currency as Enabled on your Virtual Currency dashboard.
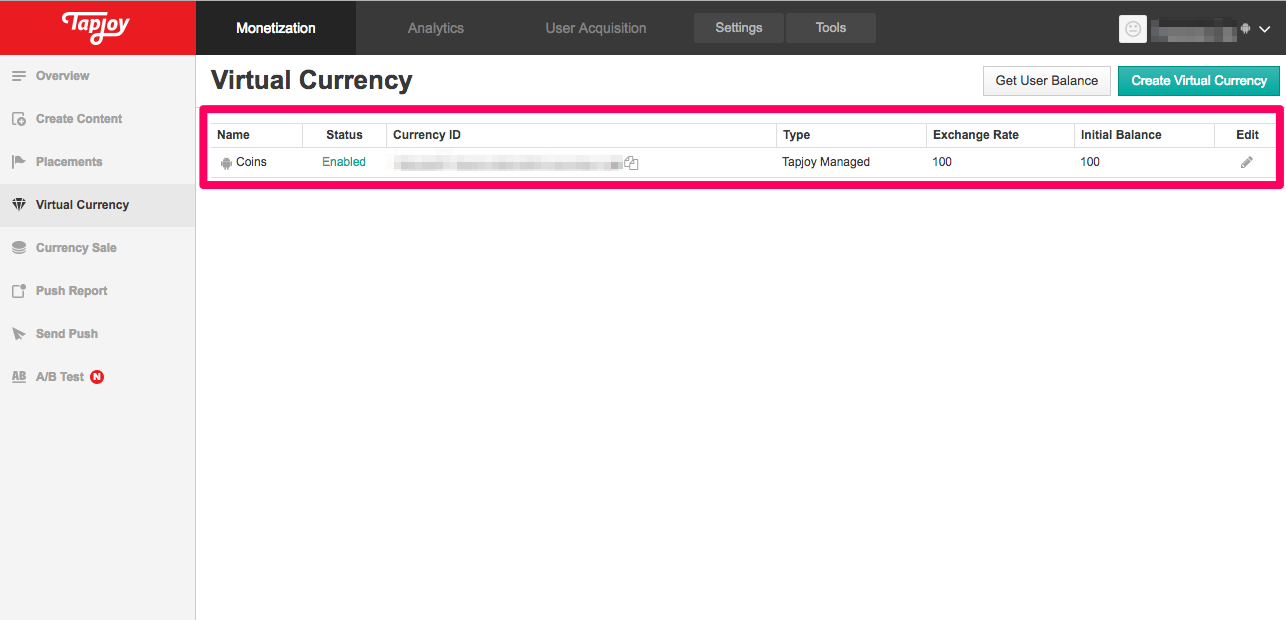
- In the Monetization tab, navigate to the Virtual Currency section.
- Content Unit
Lastly, you must add the relevant content card to the placement. Our mediation platform supports both Rewarded Video and Interstitial content for Tapjoy.- To add content to your placements, go to ‘Monetization‘ on the top menu bar. Navigate to ‘Create Content‘ on the left sidebar. You will then see the list of Tapjoy’s Monetization products.

- Next, select the relevant ad unit you’d like to serve through ironSource‘s Mediation platform.
- Next, fill out the following form:
- Content Name & Description
- Platform– if your app supports both platforms, create two separate content units for each platform.

- Targeting– leave this section as is.
- Placement– select the relevant placement created to run in conjuction with ironSource’s Mediation.

- Schedule & Frequency– leave this section as is.
- Virtual Currency– select the virtual currency created in the former step.
Note: Note: Tapjoy Content Units must be associated with a virtual currency, even if you are using ironSource rewards to reward your users. Learn more on creating a Tapjoy Virtual currency on the Tapjoy Knowledge Center. - Click ‘Save‘.
- To add content to your placements, go to ‘Monetization‘ on the top menu bar. Navigate to ‘Create Content‘ on the left sidebar. You will then see the list of Tapjoy’s Monetization products.
- When serving Tapjoy’s Rewarded Video through the ironSource Mediation platform, you should set the Tapjoy reward to zero and hide their reward message. This will ensure you don’t reward the user twice and will prevent user confusion when seeing a Tapjoy generated message with a different reward amount.
- When serving Tapjoy’s Interstitials on our Mediation platform, you will need to turn off rewards as the Interstitials you serve through our Mediation are non-incentivized.
To do either of the above actions, please contact your Tapjoy account manager or email support@tapjoy.com. Be sure to include the following information when contacting the Tapjoy team; the login of your Tapjoy dashboard account, the complete name of your App (including platform: iOS/Android), and the name of the relevant Tapjoy content card and placement.
Step 3. Activate Tapjoy in Your ironSource Network Setup Module
There are a few pieces of data from your Tapjoy account which need to be inserted into your ironSource Network Setup Module in order for Tapjoy to work correctly in connection with ironSource:
| SDK Key | This is the unique identifier of your application in Tapjoy’s system. |
| Reporting API Key | This is the unique identifier for the Supersonic (by ironSource) Mediation platform in Tapjoy’s system. |
| Placement Name | This is the unique zone which Tapjoy will deliver ads through. |
Once you obtain this information, you must configure Tapjoy’s Parameters in your ironSource Account. By adding the above information correctly, you will be able to take full advantage of Tapjoy’s ad inventory and reporting data on ironSource’s Mediation platform.
- SDK Key
Navigate to the ‘Settings‘ tab on the top menu and choose App Settings from the dropdown. On the App Info page, scroll down to the bottom of the page. Under Application Platforms, you’ll find the SDK Key for the app you want to run Tapjoy’s Video ads with on the ironSource Mediation platform:

- Reporting API Key
On the same page as the SDK Key, simply navigate to the ‘Mediation Keys‘ tab. There you will find a dedicated API Key for Supersonic (by ironSource):
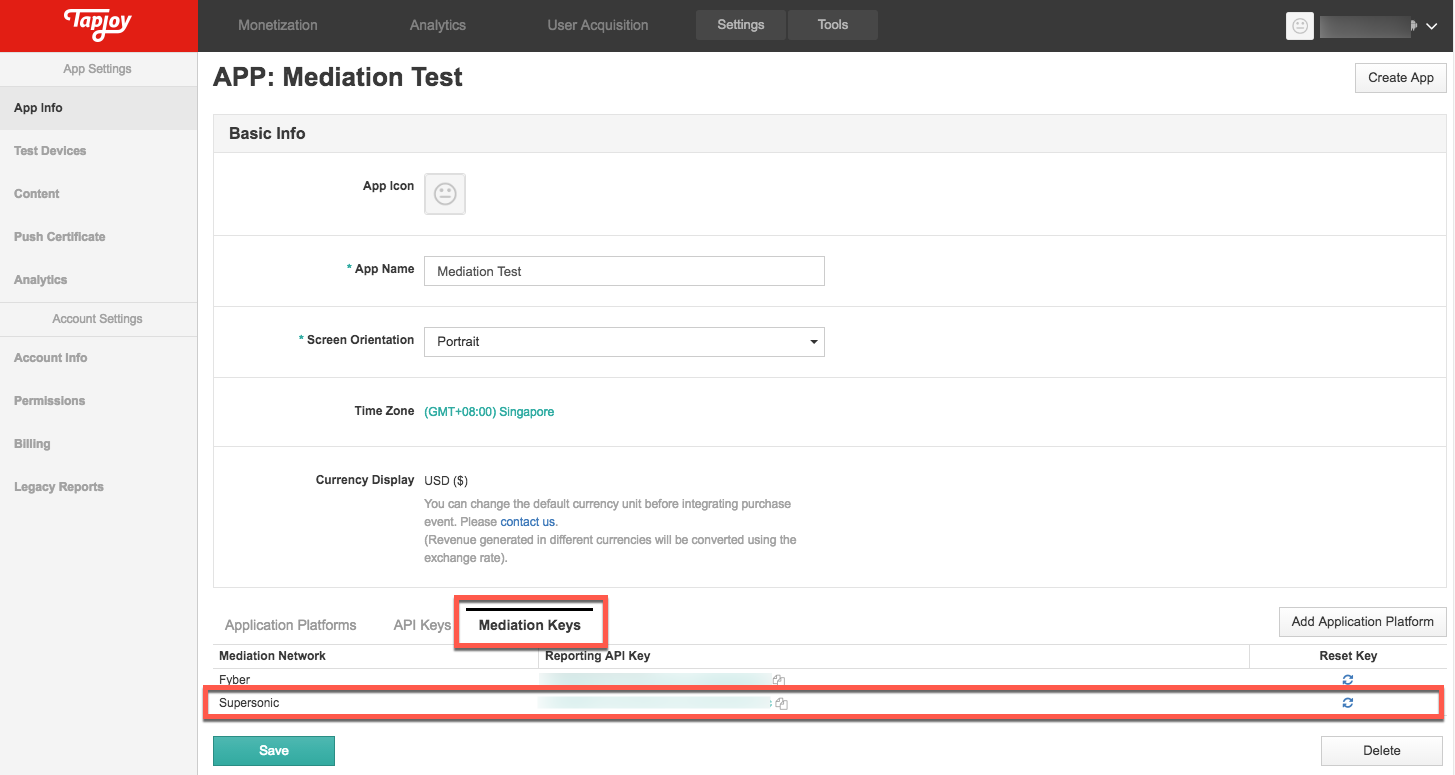
- Placement Name
Under ‘Monetization‘, navigate to ‘Placements‘ ➣ User Initiated tab. There you will see the Placement Name.
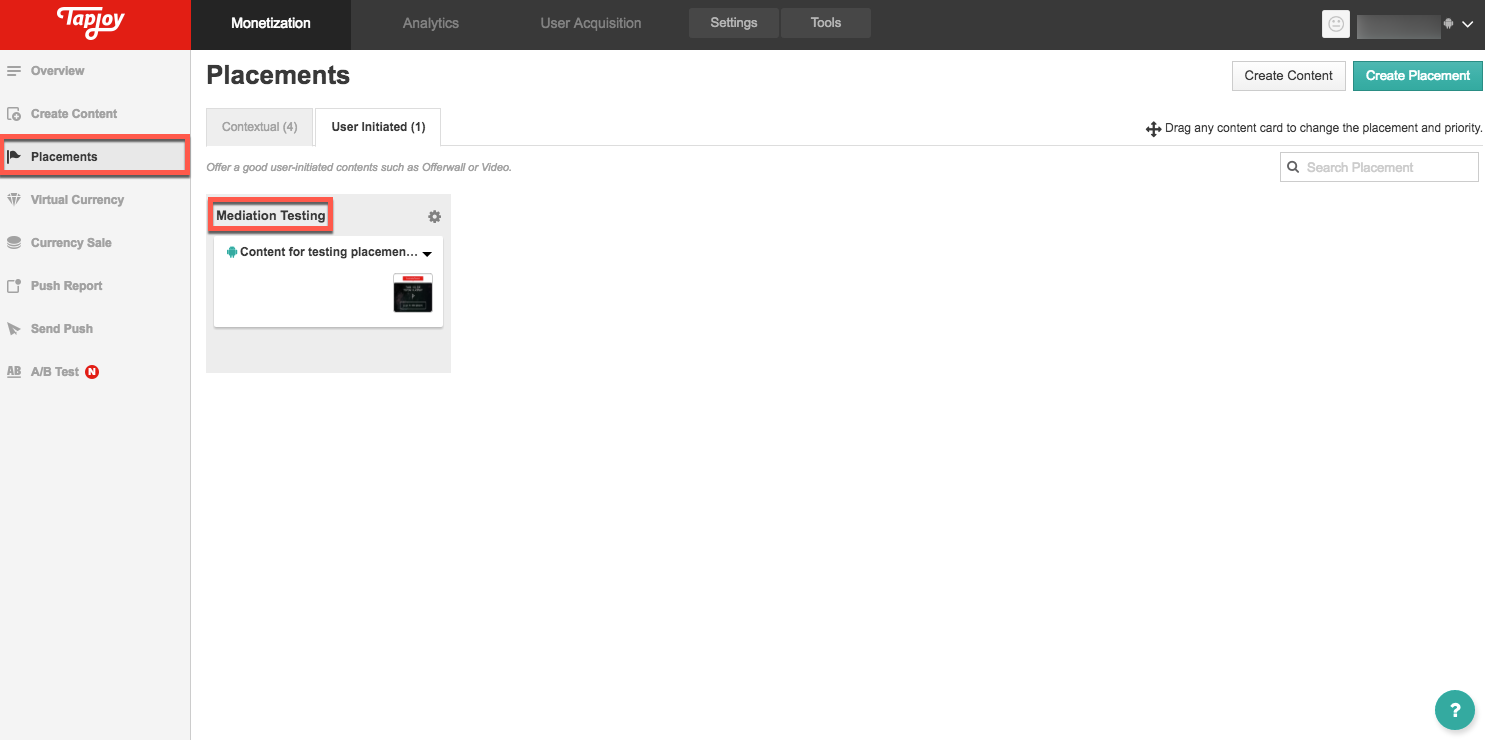
Configure Tapjoy’s Parameters into ironSource Account
- Once you have all of these parameters, log in to your ironSource account and in the left sidebar, navigate to ‘Monetize‘ ➣ ‘Mediation‘ ➣ ‘Network Setup‘. There you will see a list of all supported mediation networks.
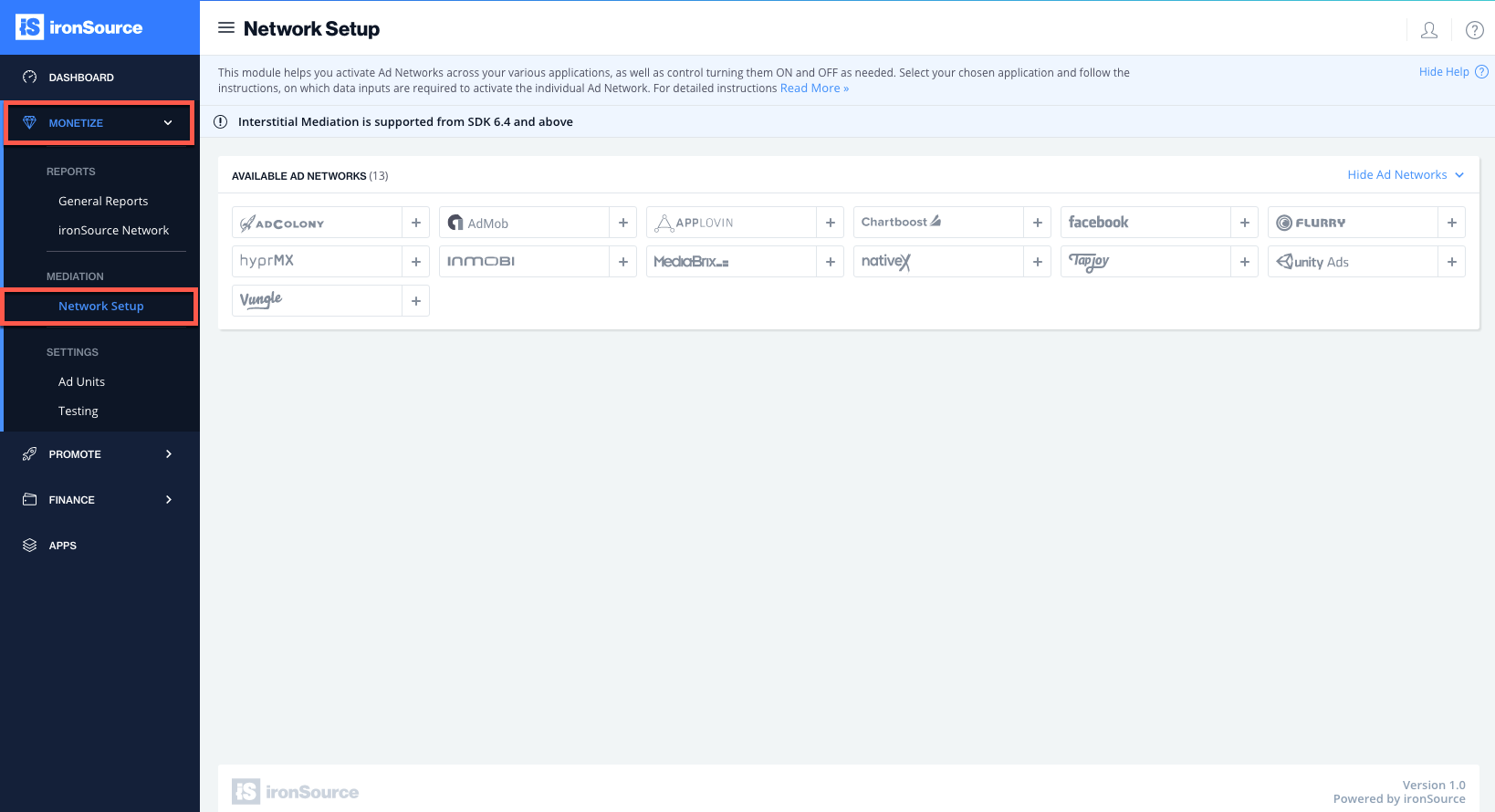
- Select Tapjoy from the list of Available Ad Networks and click on ‘Activate‘ and then ‘Save‘. Tapjoy will then be enabled in the Available Ad Networks table.
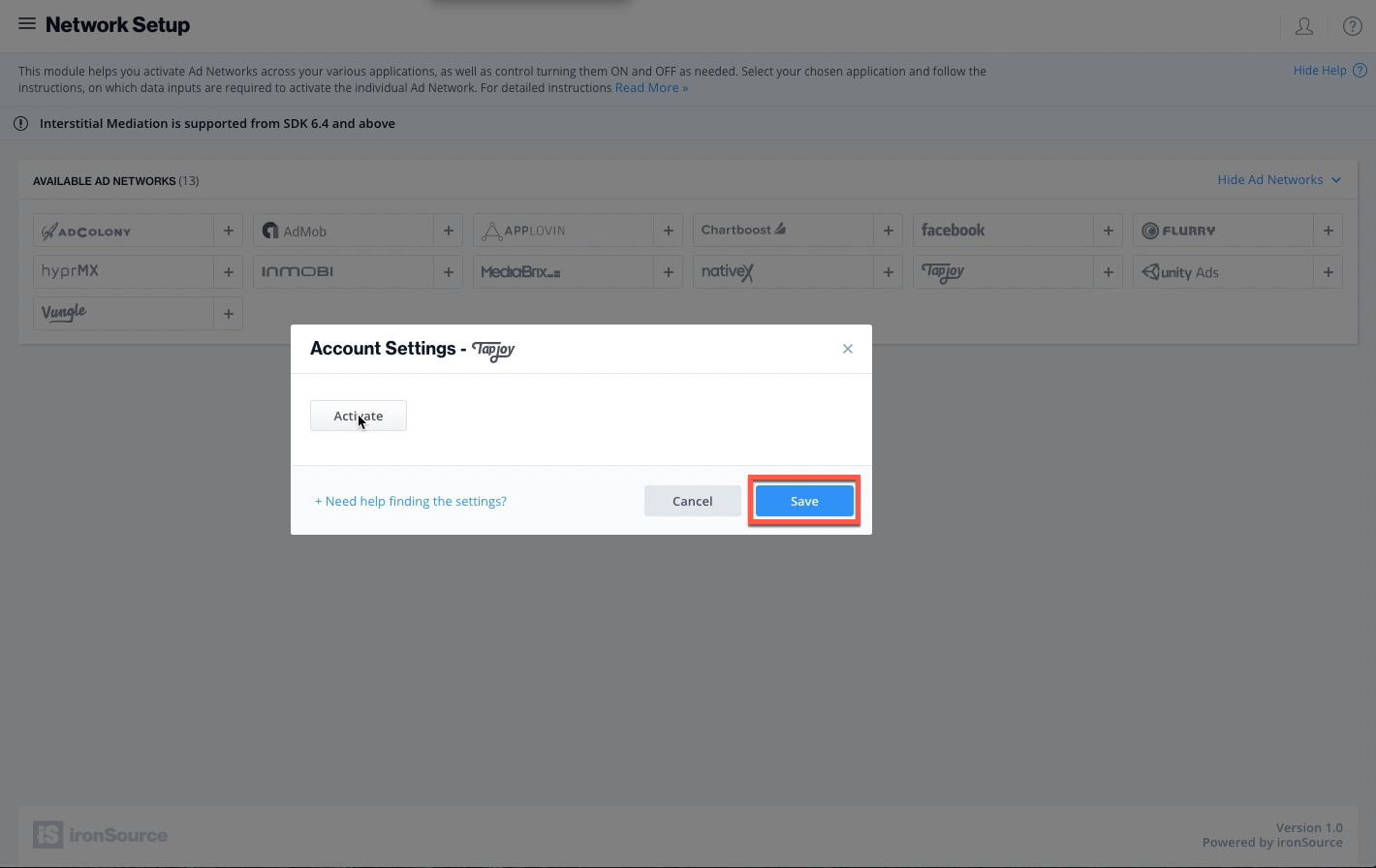
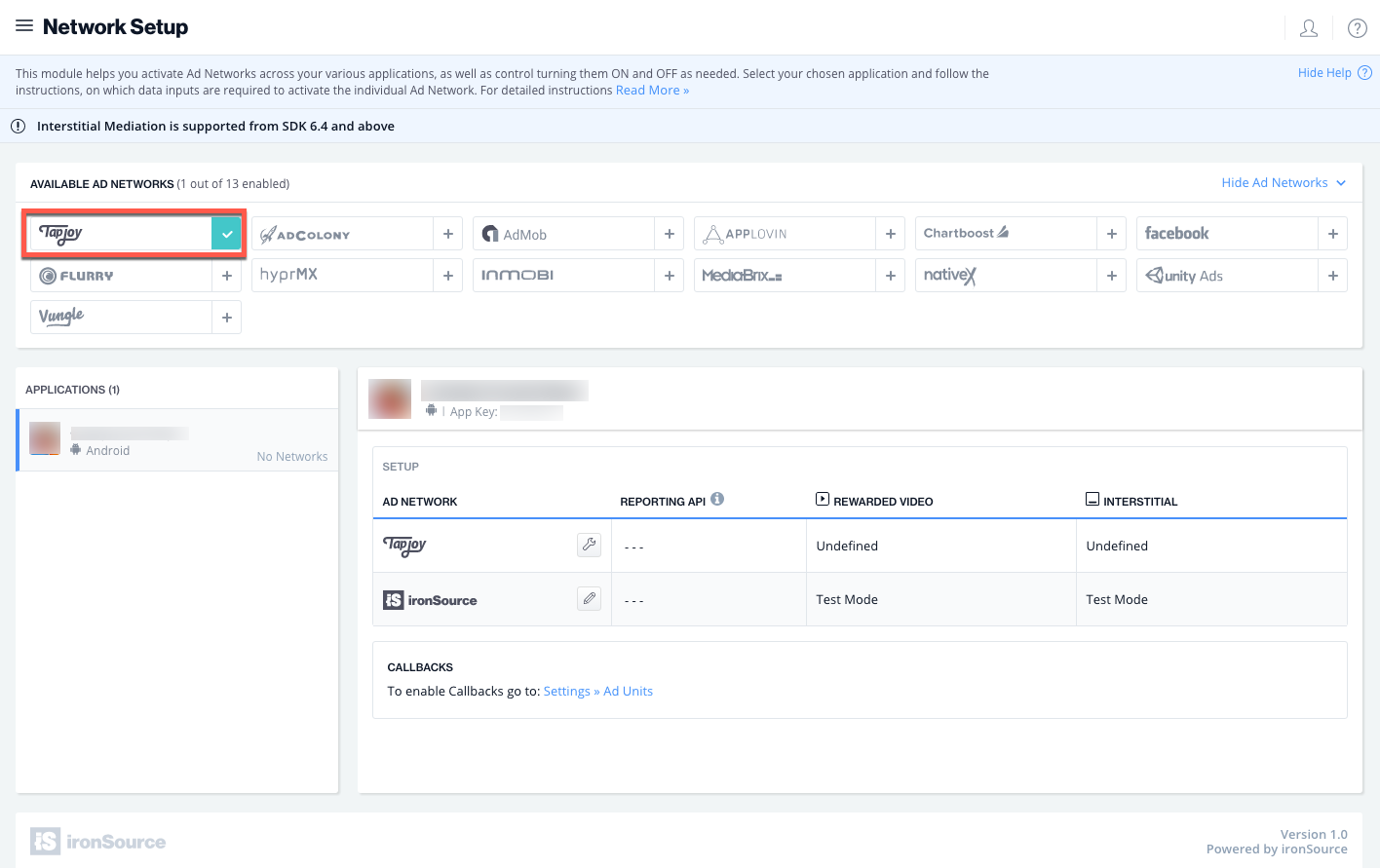
- Make sure to select the app on which you’d like to run ironSource’s Mediation with Tapjoy. Next, go to Tapjoy in the Setup list of Ad Networks and click on the ‘Define‘ icon.
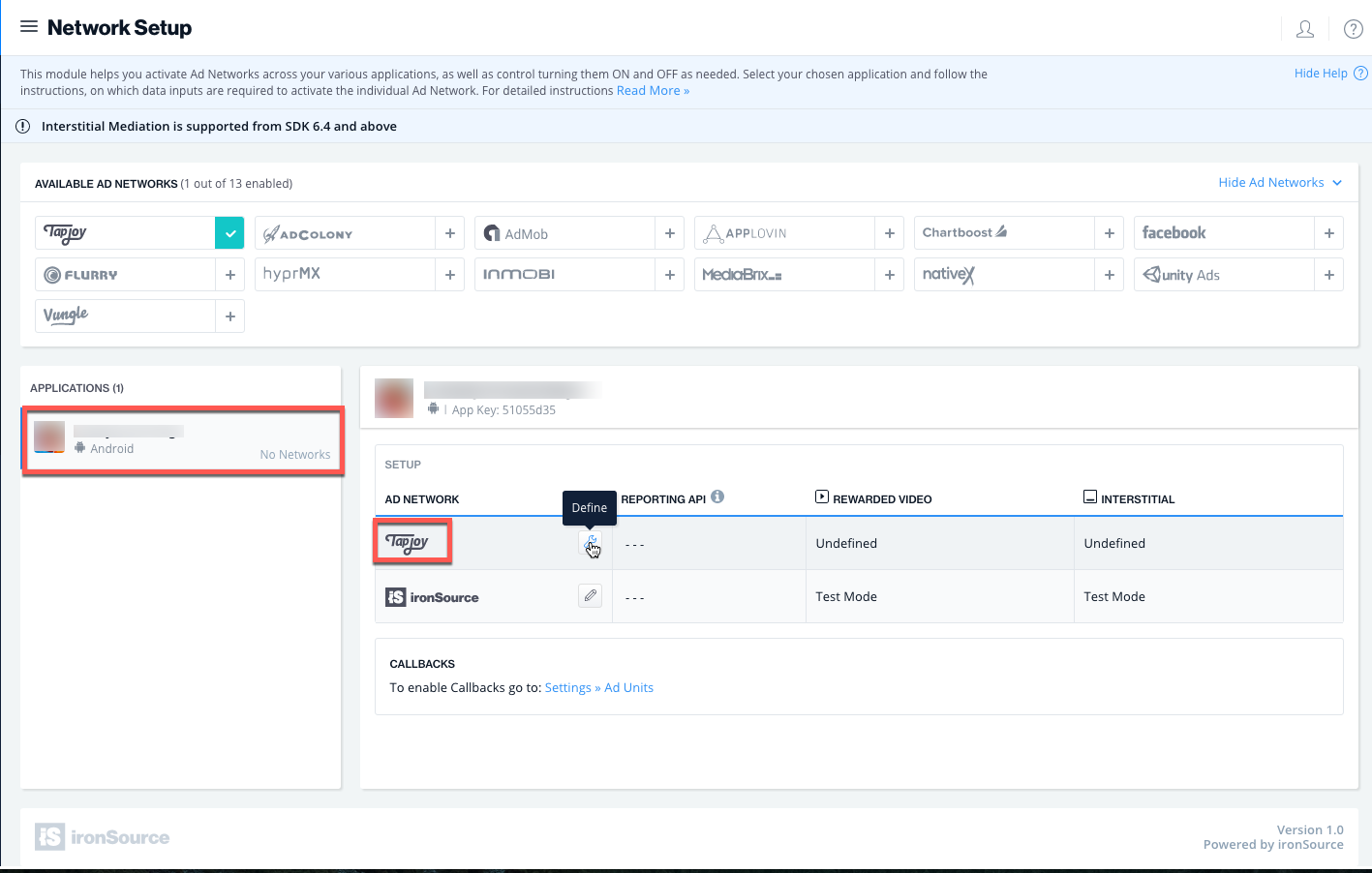
- Insert the ‘SDK Key‘ and ‘Placement Name’ for the relevant ad unit. Set status to Active and click ‘Save’.
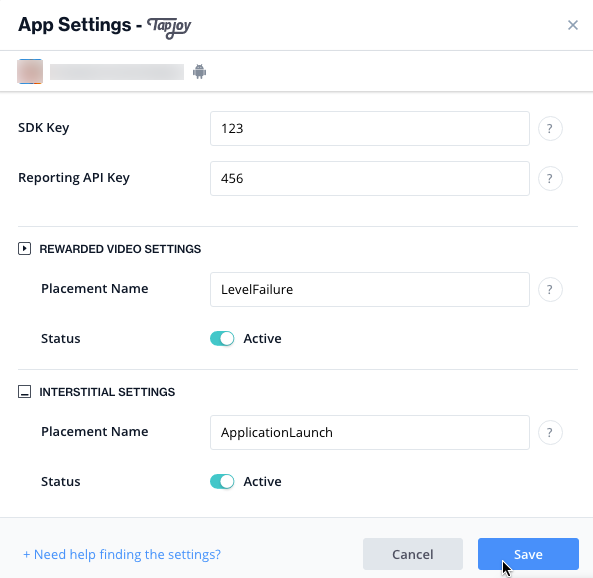
- You will then see Tapjoy as Active for the defined app and ad unit on your Mediation Setup dashboard.
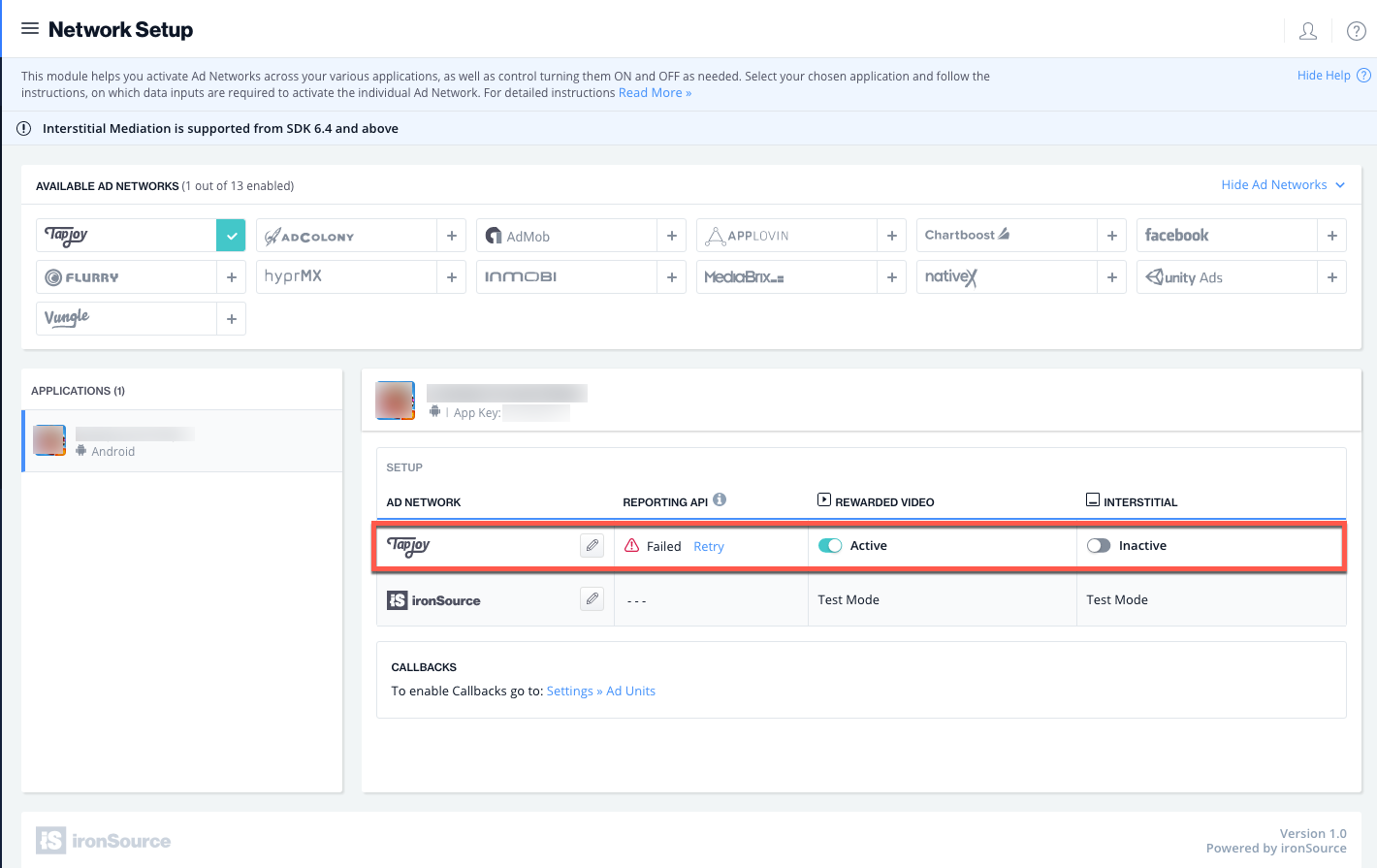
- New! Verify your integration with the Reporting API; this column will check your integration through the Reporting API and return three possible responses: Verified, Failed and No Response. Double check your integration and the information you entered above; then click ‘Retry‘ until you see ‘Verified’.
Step 4. Add the Tapjoy Adapter to Your Build
Unity Plugin (Android Integration):
- Download the Tapjoy Unity Package:
Import the SupersonicTapjoyAdapter_[version].unitypackage to your Unity project. You can find the latest Tapjoy Unity Package here. - Add the Tapjoy files to your Unity project:
- To add the adapter, simply double click on the SupersonicTapjoyAdapter_[version].unitypackage and add all files to your Unity project.
Note: Note: If you are upgrading from a previous version, please remove Tapjoy.x.x.x.jar from Assets/Plugins/Android/Supersonic/libs.
- To add the adapter, simply double click on the SupersonicTapjoyAdapter_[version].unitypackage and add all files to your Unity project.
- Update AndroidManifest.xml:
Manifest Permissions:
Add the following permissions to your Application Descriptor.xml file inside the manifest tag but outside the <application> tag:<uses-permission android:name="android.permission.WAKE_LOCK" /> <uses-permission android:name="android.permission.INTERNET" /> <uses-permission android:name="android.permission.ACCESS_NETWORK_STATE" />
Manifest activities:
Add the following activities inside the <application> tag : -
<activity android:name="com.tapjoy.TJAdUnitActivity" android:configChanges="orientation|keyboardHidden|screenSize" android:hardwareAccelerated="true" android:theme="@android:style/Theme.Translucent.NoTitleBar.Fullscreen" /> <activity android:name="com.tapjoy.mraid.view.ActionHandler" android:configChanges="orientation|keyboardHidden|screenSize" /> <activity android:name="com.tapjoy.mraid.view.Browser" android:configChanges="orientation|keyboardHidden|screenSize" /> <activity android:name="com.tapjoy.TJContentActivity" android:configChanges="orientation|keyboardHidden|screenSize" android:theme="@android:style/Theme.Translucent.NoTitleBar" android:hardwareAccelerated="true" />
Unity Plugin (iOS Integration):
- Download the Tapjoy Unity Package:
Import the SupersonicTapjoyAdapter_[version].unitypackage to your Unity project. You can find the latest Tapjoy Unity Package here. - Add the Tapjoy files to your Unity project:
To add the adapter, simply double click on the SupersonicTapjoy Adapter_[version].unitypackage and add all files to your Unity project.
Note: Note: If you are upgrading from a previous version, please remove Tapjoy.x.x.x.framework from Assets/Plugins/iOS/Supersonic.Our Unity Plugin adds the necessary frameworks automatically to your Xcode project.
Verify Your Ad-Network Integration
The ironSource SDK provides an easy way to verify that your mediation integration was completed successfully. To verify your ironSource and additional Ad Networks integration, follow this document.
Done!
You are now all set to deliver Tapjoy Ads within your application!
What’s Next?
To add additional Ad networks, follow the integration guides on our Supported Ad Networks list.