Pangle 実装ガイド
このガイドでは、Unity LevelPlay で Pangle をアドネットワークとして配信するための設定方法を説明します。
ステップ 1. Pangle アカウントを作成する
Unity LevelPlay を通じて Pangle の広告を配信するには、Pangle のウェブサイトでアカウントを作成する必要があります。
ステップ 2. Pangle でアプリケーションを作成する
次に、Pangle アカウントでアプリを追加します。
アプリの追加
- Pangle アカウントにログインします。ダッシュボードで「 Applications 」にカーソルを移動し、「 Add 」をクリックします。
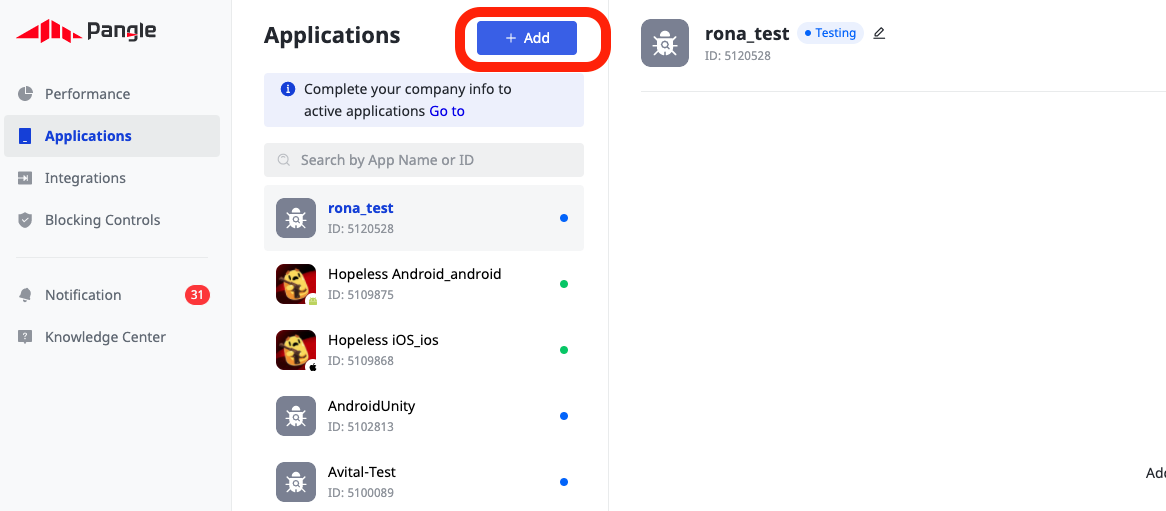
- 新しくアプリを追加するか、マネタイズしたい既存のアプリを選択します。

ステップ 3. LevelPlay ネットワークモジュールで Pangle をアクティベートする
Unity LevelPlay を通じて Pangle の広告を配信するために必要な手順は、 LevelPlay「 SDK Networks 」設定ページで Pangle を設定する際、 Pangle アカウントにログインし、Pangle インタースティシャルと動画リワードを配信するために必要なパラメータを入力するだけです。
Account Settings

App Settings
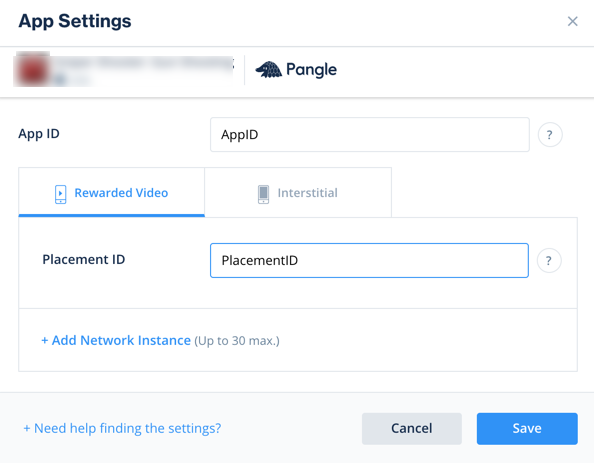
Pangle が LevelPlay と接続して正しく動作するには、Pangle アカウントからいくつかのパラメータを LevelPlay ネットワークセットアップモジュールに設定する必要があります:
| User ID | Pangle のダッシュボードでユーザーに割り当てられた一意の ID |
| API Key | Pangle によって生成されたレポート API を使用するためのキー (Pangle プラットフォームでは API Key と呼ばれます) |
| Application ID | Pangle のダッシュボードでアプリに割り当てられた一意の ID |
| Placement ID | Pangle のダッシュボードで作成された広告に割り当てられた一意の ID |
これらの情報を取得したら、LevelPlay 上で Pangle のパラメータを設定します。上記の情報を正しく追加すると、Pangle の広告在庫と LevelPlay メディエーションプラットフォーム上のレポートデータを最大限に活用できるようになります。
User ID
Pangle アカウントにログインすると、ダッシュボードの右上隅にユーザー ID が表示されます。
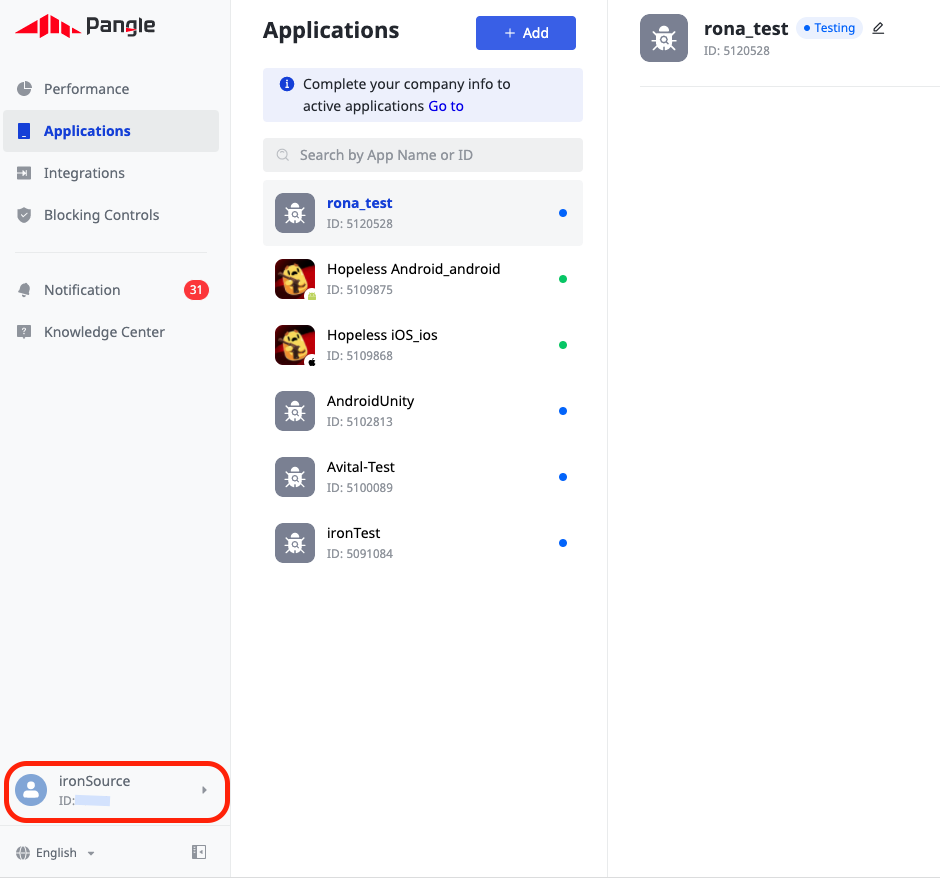
APi key
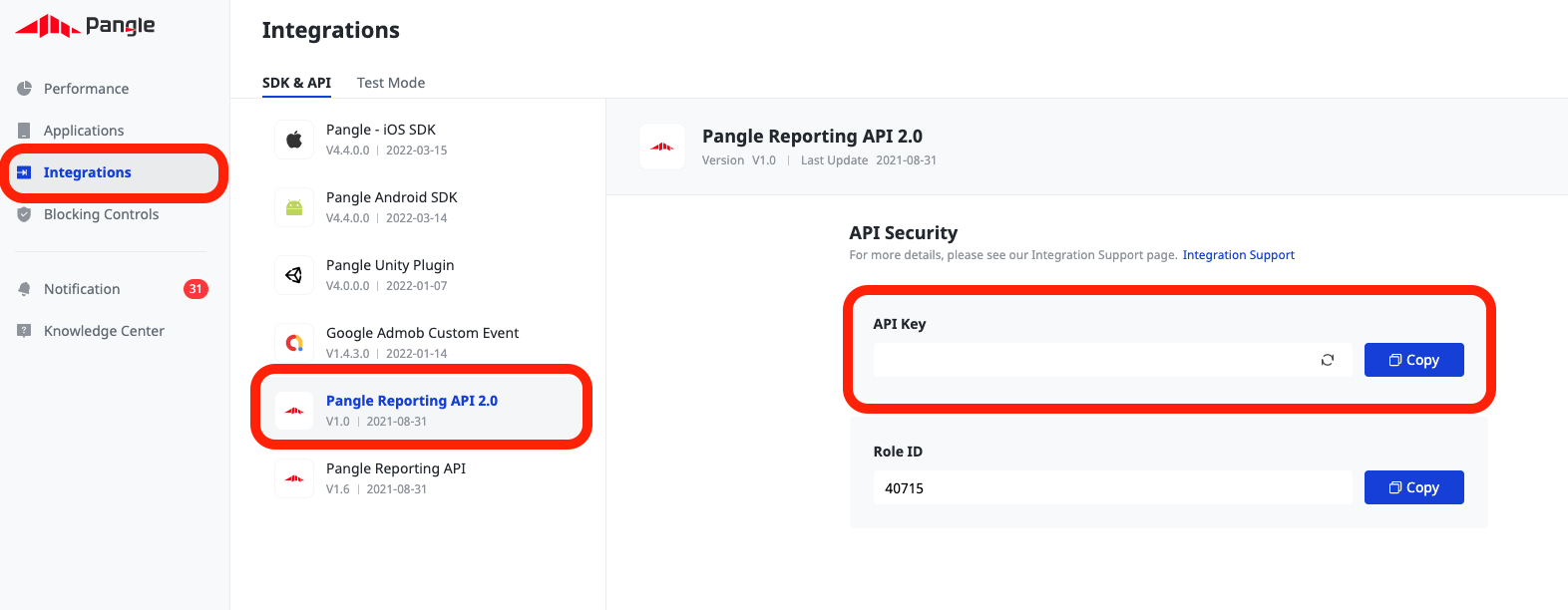
Application ID
Pangle ダッシュボードでアプリケーションを作成すると(ステップ 2 を参照)、「 Apps 」の下に Application ID が表示されます (「 Applications 」にカーソルを合わせて「 Apps 」をクリックします)。
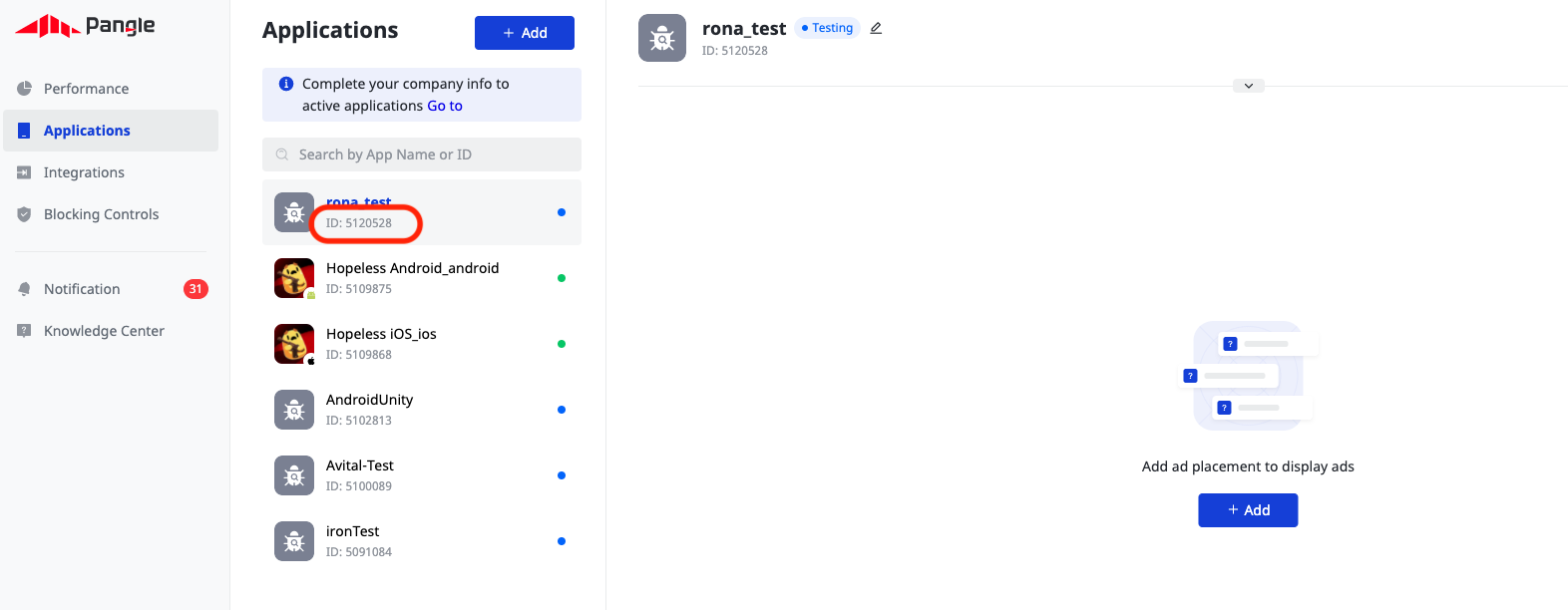
Placement ID
Pangle ダッシュボードでアプリケーションを作成したら、広告を作成する必要があります。 「 Application 」の上にカーソルを移動し、「 Ad placements 」をクリックします。
プレースメントを手動で追加するか、既存のプレースメントを選択して Placement ID を取得します。
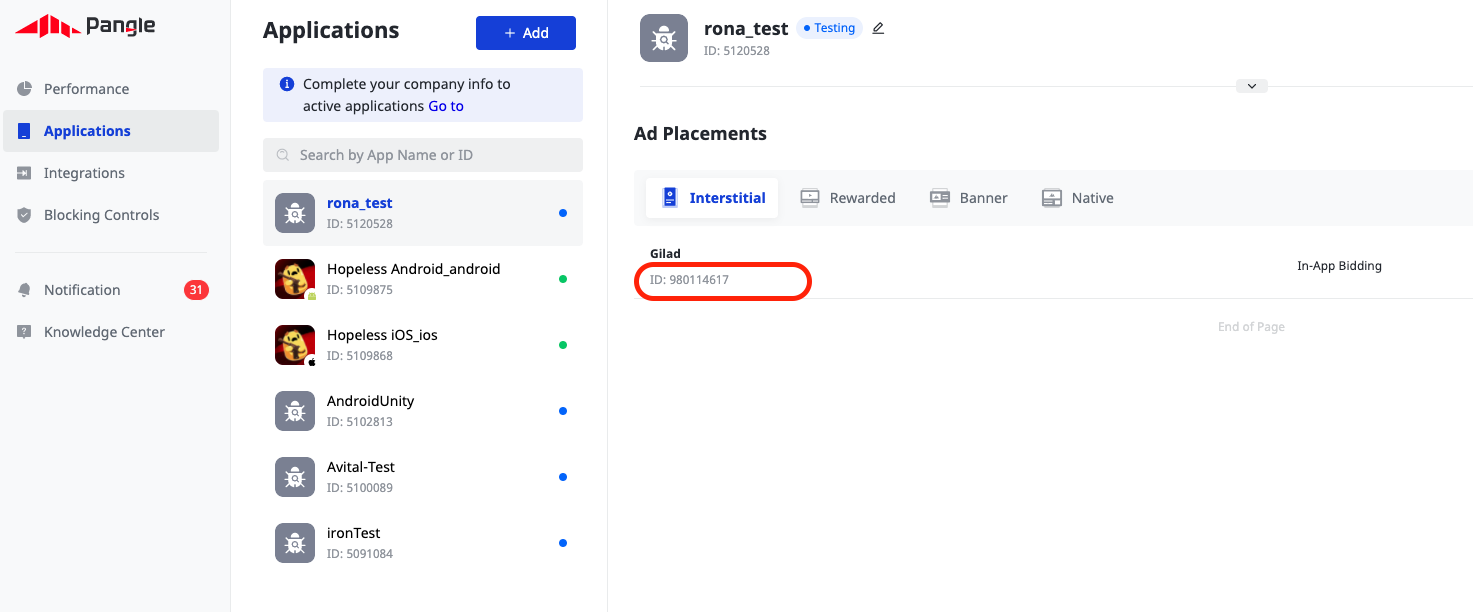
ステップ 4. Pangle アダプターをビルドに追加する
Android および iOS のネイティブアダプターを使用して実装を進めます。
完了!
これで、アプリで Pangle 広告を配信する準備ができました。!
