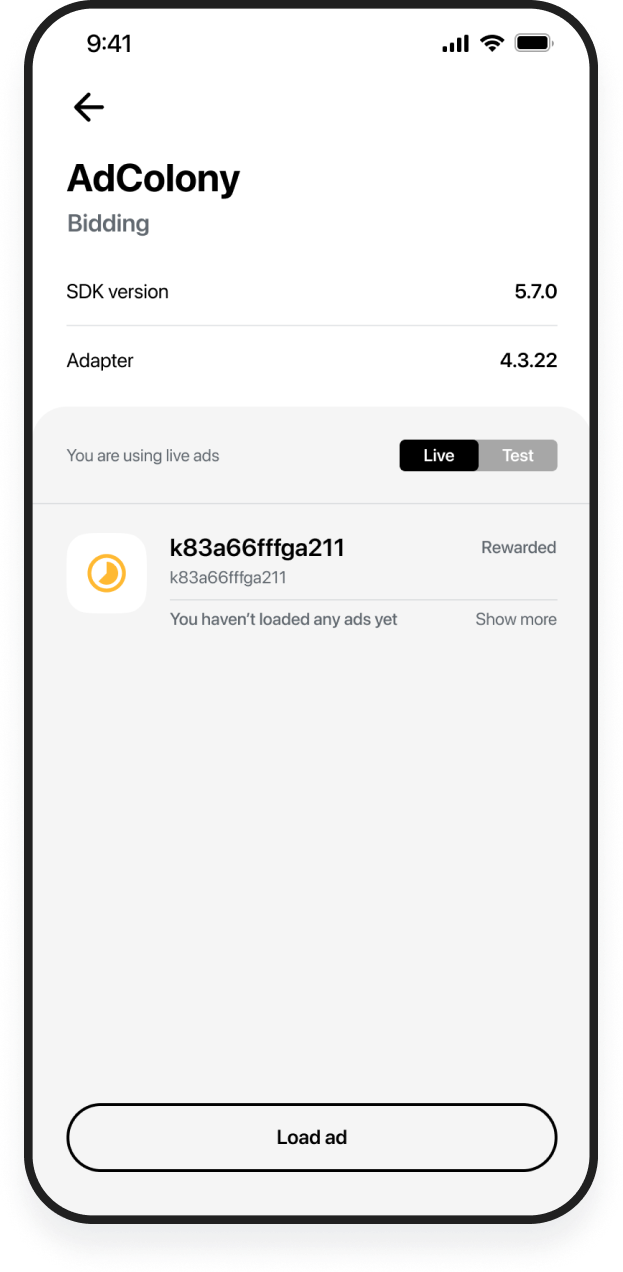LevelPlay Integration Test Suite
The LevelPlay integration test suite enables you to quickly and easily test your app’s integration, verify platform setup, and review ads related to your configured networks.
Watch this video to learn how to use the test suite to confirm the integration of your app via your on-device UI tool. Detailed instructions are listed below.
Enable the test suite with SetMetaData flag (beta)
To enable the test suite in your app, call the setMetaData API before setting the init:
IronSource.setMetaData('is_test_suite', ['enable'])
LevelPlay integration test suite should be launched after mediation init is completed successfully. Call the following method to launch the test suite: Implementation example: On success callback, launch test suite
Once you’ve launched the test suite on your app, you can review your app info in one place, based on the device and init response parameters. The following data is available in the App info tab: The Ad networks tab displays the LevelPlay mediated networks configured in your auction. It indicates the ad network type (bidding or non-bidding), the integration status of each network, the supported ad formats, and the ad load/show status. The test suite will automatically check that you’ve installed an SDK and adapter for each ad network, once it’s been launched. Then you can review and filter ad networks based on the integration status. If the integration is successful, the SDK and adapter versions will be displayed. If the integration is incomplete, the versions won’t be visible on the screen. Follow the Add Mediation networks guide to complete the network integration. The ad networks page displays the ad formats configured for each ad network. Each ad format will display one of the following status indicators: Click a single network to start testing ad loads for each ad format. You can only select ad networks that have an SDK and adapters installed. Select an ad format and click the Load ad button to request an ad. The screen will indicate the status of the ad: For bidding ad networks, you can request to test live or test ads. Non-bidding ad networks can only test live ads. If the ad loaded successfully, click on the Show ad button to view the ad. The ad units tab displays the list of all ad units sorted alphabetically for the corresponding app key used to initialize the LevelPlay SDK. It will indicate the ID and the ad format of every given ad unit. Click a single ad unit to view its corresponding auction. The screen displays all the bidding line items followed by the non-bidding line items. Click the Load ad button to load an ad by running the corresponding auction. The loading panel will indicate the status of the ad: For a more descriptive message regarding the status of the ad (such as failure reason) click the see more button. For bidding line items, you can request to test live or test ads via the Live / Test toggle. Click a single line item to start testing an ad unit load, targeting: When the corresponding ad network and adapter are correctly configured, the ad network SDK and adapter versions will be displayed. Click the Load ad button to load an ad. The screen will indicate the status of the ad: For bidding line items, you can request to test live or test ads via the Live / Test toggle. For non-bidding line items, you will always test using live ads. If the ad loaded successfully, click on the Show ad button to view the ad. Launch the LevelPlay integration test suite
IronSource.launchTestSuite()
InitializationEvents.onInitializationComplete.setListener(() =>{
console.log('onInitializationComplete')
IronSource.launchTestSuite()
});
View your app info

View ad networks

Integration status
Ad formats status
Test ad load
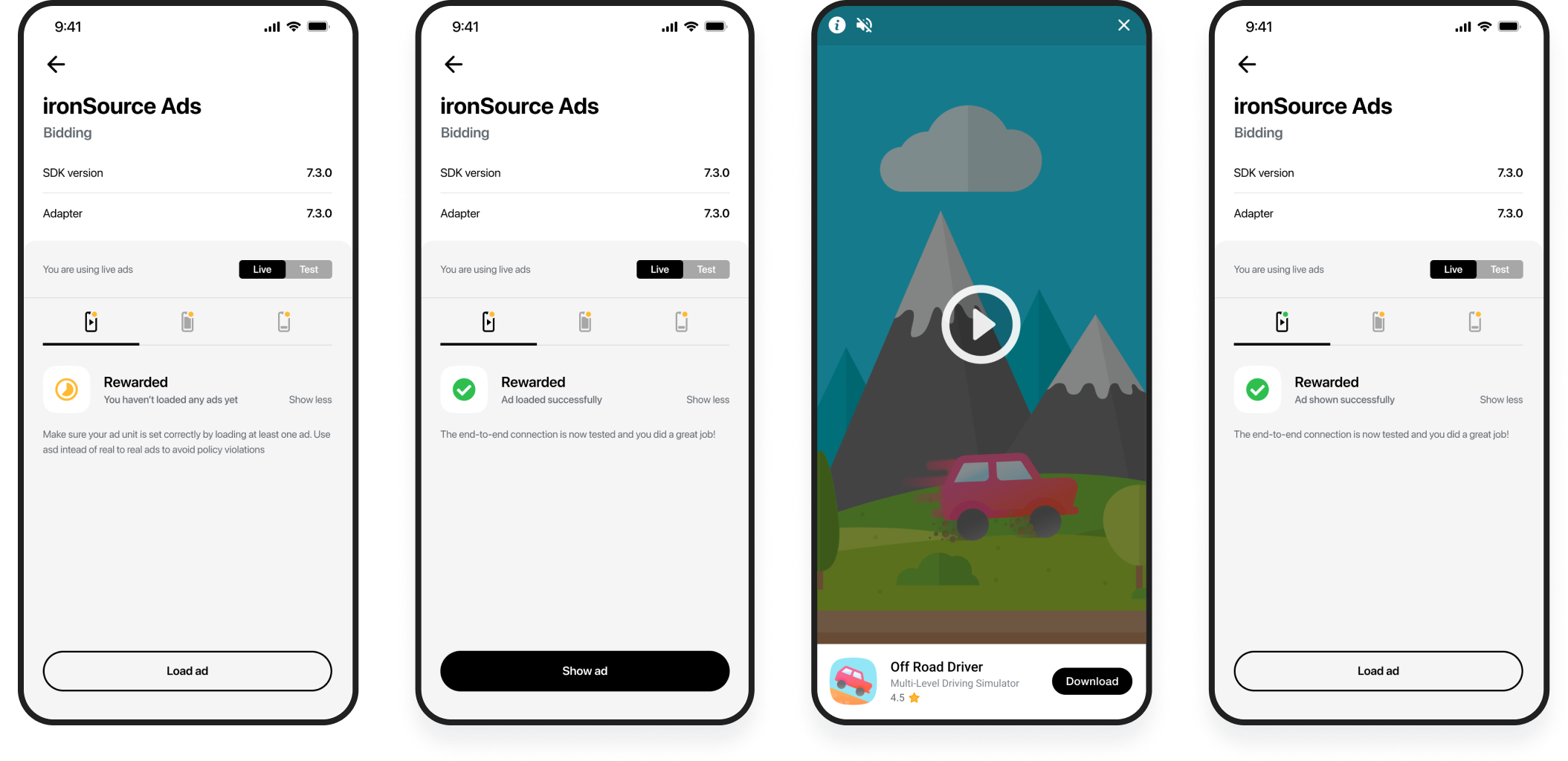
View ad units
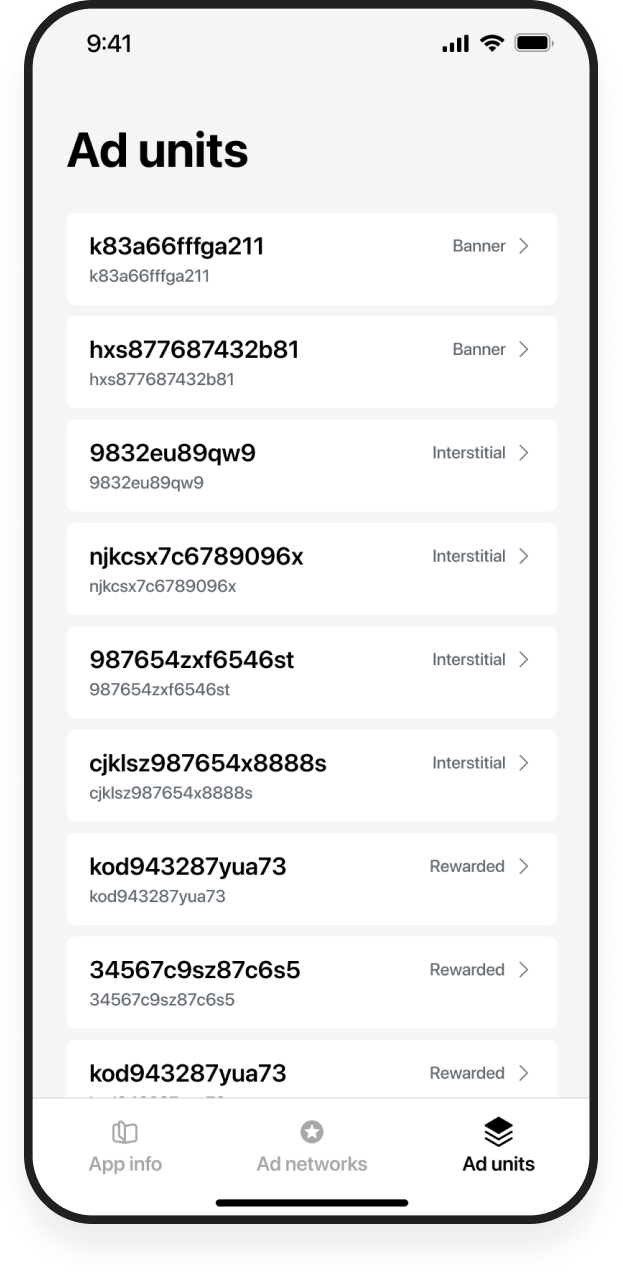
View ad unit

Line item view