AppLovin 実装ガイド
このガイドでは、Unity LevelPlay で AppLovin をアドネットワークとして配信するための設定方法を説明します。
Before you start
ステップ 1. AppLovin アカウントを作成する
ステップ 2. AppLovin SDK とレポートキーを取得する
AppLovin が LevelPlay と接続して正しく動作するには、AppLovin アカウントから2つのデータを LevelPlay ネットワークセットアップモジュールに設定する必要があります:
- Report Key:これは AppLovin アカウントのユニークな識別子であり、Unity LevelPlay が AppLovin アカウントからパフォーマンスデータをインポートしてレポート表示およびパフォーマンス最適化に使用できるようにします。
- SDK Key:アプリの AppLovin アダプターを初期化するために LevelPlay Mediation SDK によって使用される AppLovin アカウントのユニークな識別子です。
これらの情報を取得したら、LevelPlay アカウントで AppLovin パラメーターを設定する必要があります。上記の情報を正しく追加すると、AppLovin の広告在庫と LevelPlay のメディエーションプラットフォーム上のレポートデータを最大限に活用できるようになります。
-
Report Key
「 Report Key 」を見つけるには、「 Account 」タブに移動し、左側のメニューから「 Keys 」を選択します。
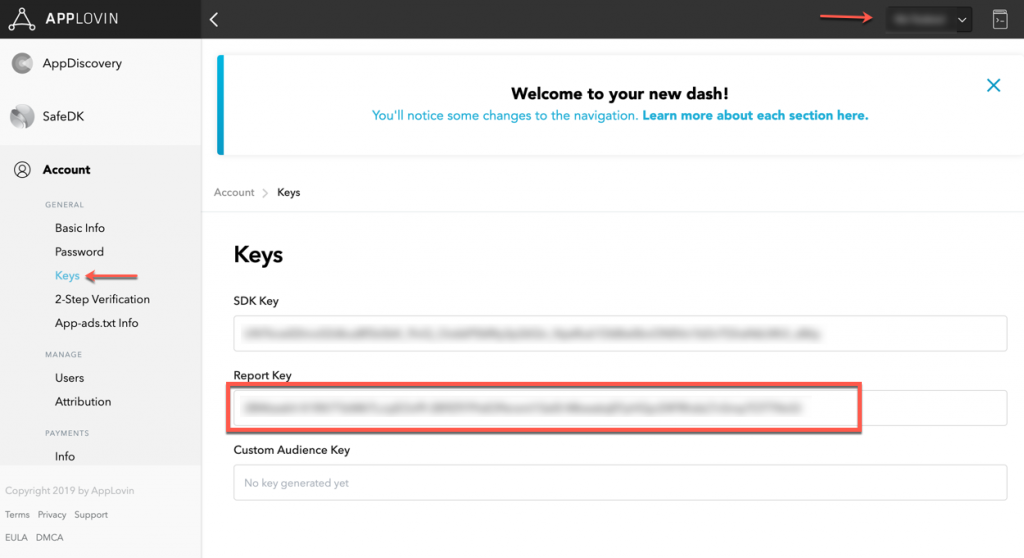
-
SDK Key
「 SDK Key 」を見つけるには、「 Report Key 」同様に「 Account 」タブに移動し、左側のメニューから「 Keys 」を選択します。
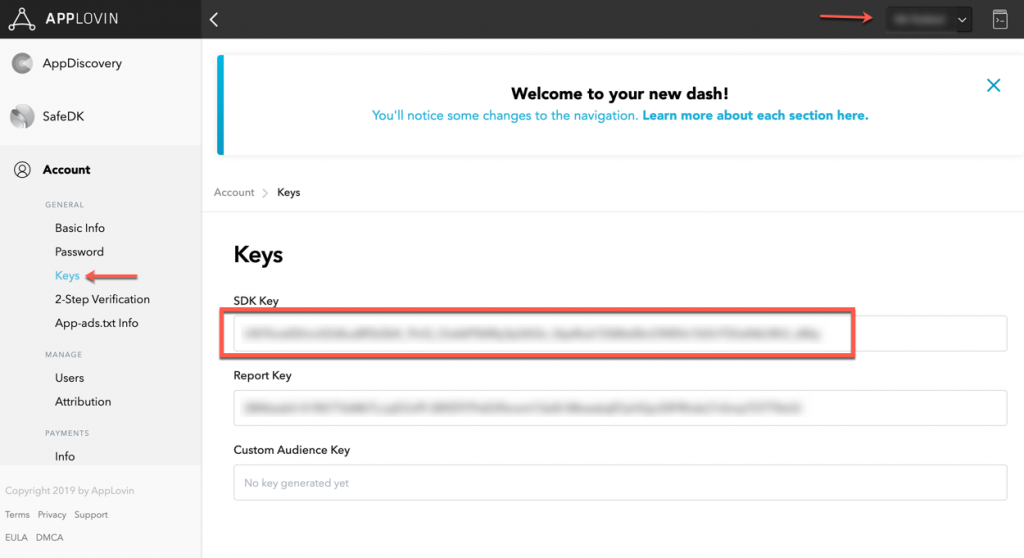
ステップ 3. AppLovin を有効化する
AppLovin のパラメータを LevelPlay アカウントに設定する
- LevelPlay にログインし、サイドナビゲーションバー ➣ Setup ➣ Networks へ移動します。
- 「 Manage ad networks 」ページで AppLovin を選択し、AppLovin の「 Report Key 」を入力し、「 Save 」をクリックします。
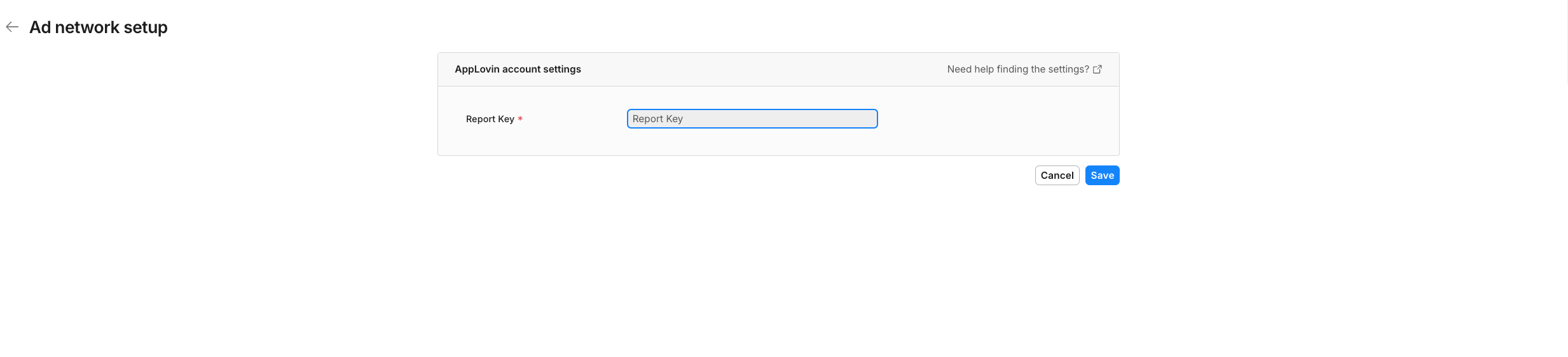
- 次にサイドナビゲーションバーから Instances ページへ移動し、Unity LevelPlay メディエーションで AppLovin 広告を配信したいアプリを選択します。
- アドネットワークのリストから Applovin を選択します。

- 「 App settings 」ページで、ステップ 2 で取得した SDK キーを入力します。次に、AppLovin でマネタイズする各広告フォーマット(インタースティシャル、リワード、バナー)のインスタンスを作成します。希望する広告フォーマットをクリックし、ページの下部にある「 Add Instance 」をクリックします。必要な情報を入力し、「 Save 」をクリックします。
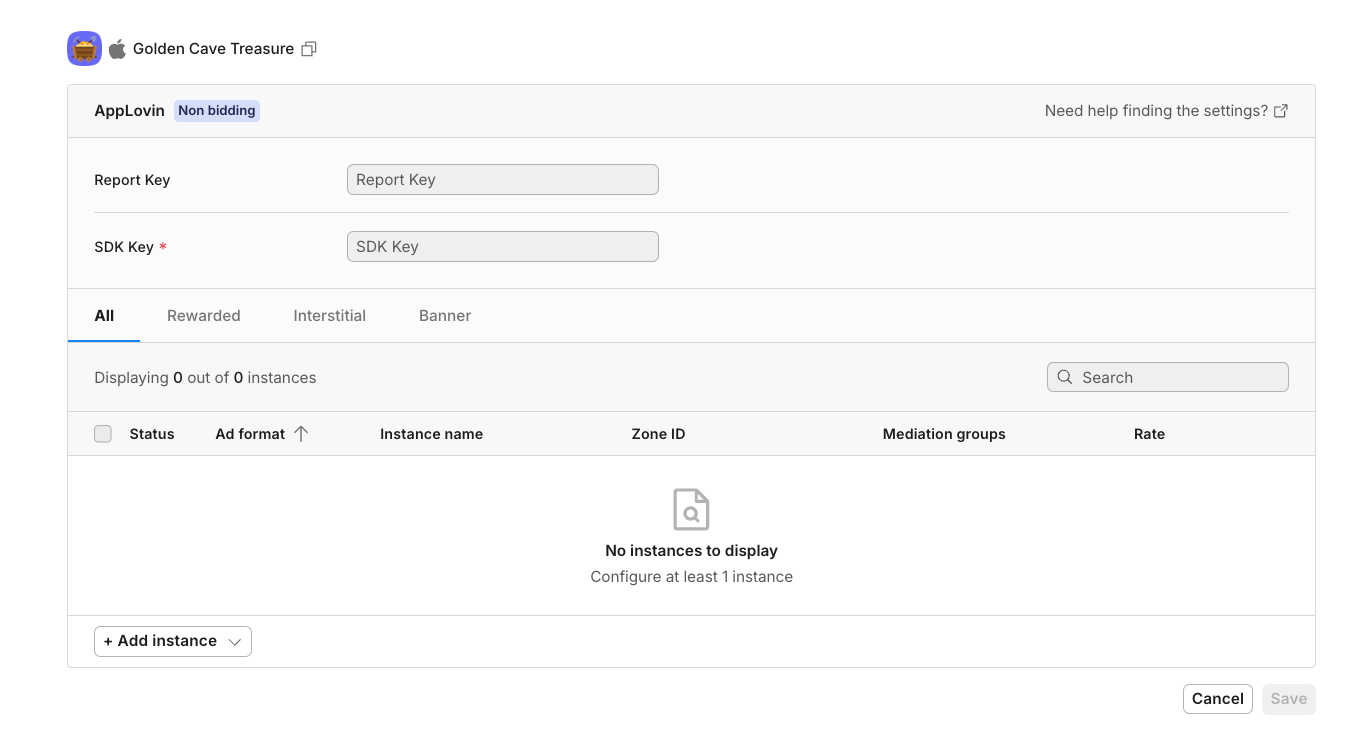
これで、アプリで AppLovin 広告を配信する設定が完了しました。
ステップ 4. AppLovin アダプターをビルドに追加する
ステップ 5. Applovin の管理画面で動画リワードを設定する
AppLovin アダプターをビルドに追加したら、AppLovin Admin で動画リワード機能を有効にする必要があります。
- AppLovin Admin で、「 Manage Apps 」へ移動し、設定したい特定のアプリを選択します:
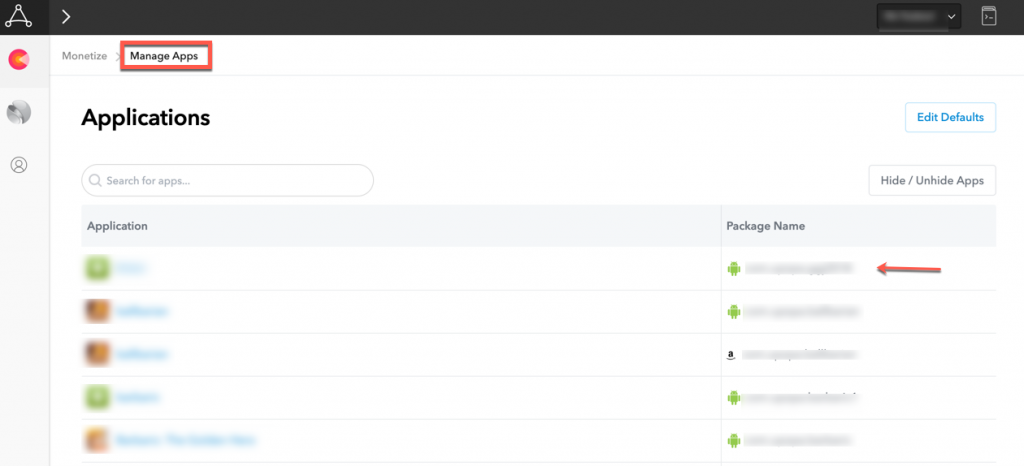
- 「 Rewarded Video 」セクションまで下にスクロールし、次の設定をします:
- Frequency Capping – Do not frequency cap Rewarded Videos
- Virtual Currency Details – Unity LevelPlay メディエーションアダプターが設定するため、デフォルト値のままで問題ありません。
- Display Pre-Video Modal – NO
- Display Post-Video Modal – NO
- Callback Options – Client-side callbacks only
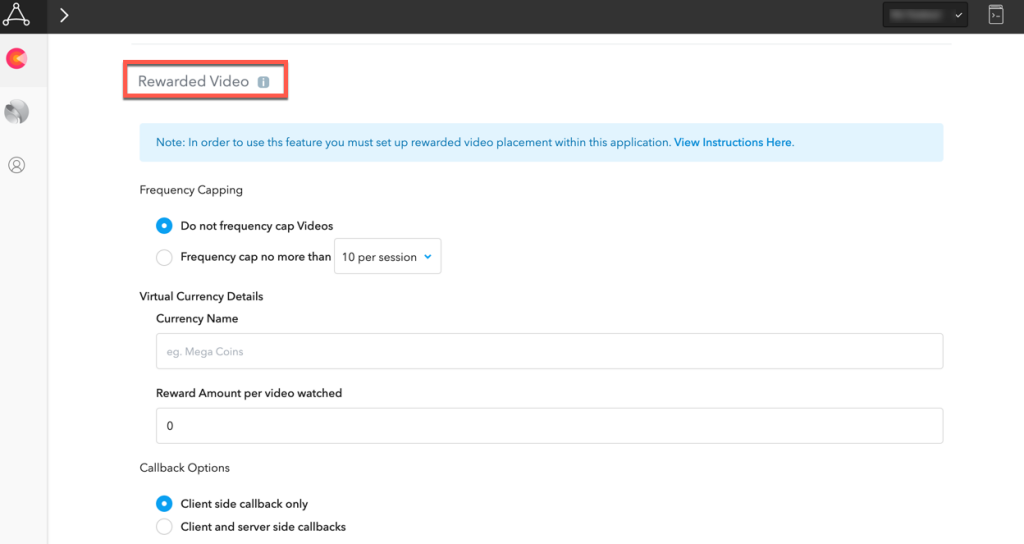
- 設定後、「 Save 」をクリックします。
完了!
これで、アプリで AppLovin 広告を配信する準備が完了しました。
