Unity Ads 実装ガイド
このガイドでは、Unity LevelPlay で Unity Ads をアドネットワークとして配信するための設定方法を説明します。
Unity Ads ネットワークでは、ステップ 1 を完了すると自動セットアップツールを使用できるようになります。自動セットアップツールはアプリケーションと Bidder プレースメントを作成し、Unity Ads からプレースメントの詳細を取得します。LevelPlay と Unity Ads の管理画面を行ったり来たりする必要はありません。あるいは、セットアップ全体を手動で行うこともできます。
ステップ 1. Unity Ads を設定する
Unity Ads を設定する前に、次の手順を完了してください:
- Unity ID の作成
- Unity Gaming Services に登録します。 「 Get started for free 」を選択します。
ステップ 2. Unity Ads でプロジェクトを作成する
Unity Ads でアプリを作成するには、次の手順に従ってください:
アプリの作成
- Unity Monetization ダッシュボードで、「 Projects 」を選択します。ダッシュボードの操作の詳細については、「 Introduction to the Unity Dashboard 」を参照してください。
- 「 Organization 」と「 Projects 」を選択します。
- 「 Create project 」をクリックします。

- プロジェクト名と COPPA 指定を入力します。
- 「 Create project 」をクリックします。
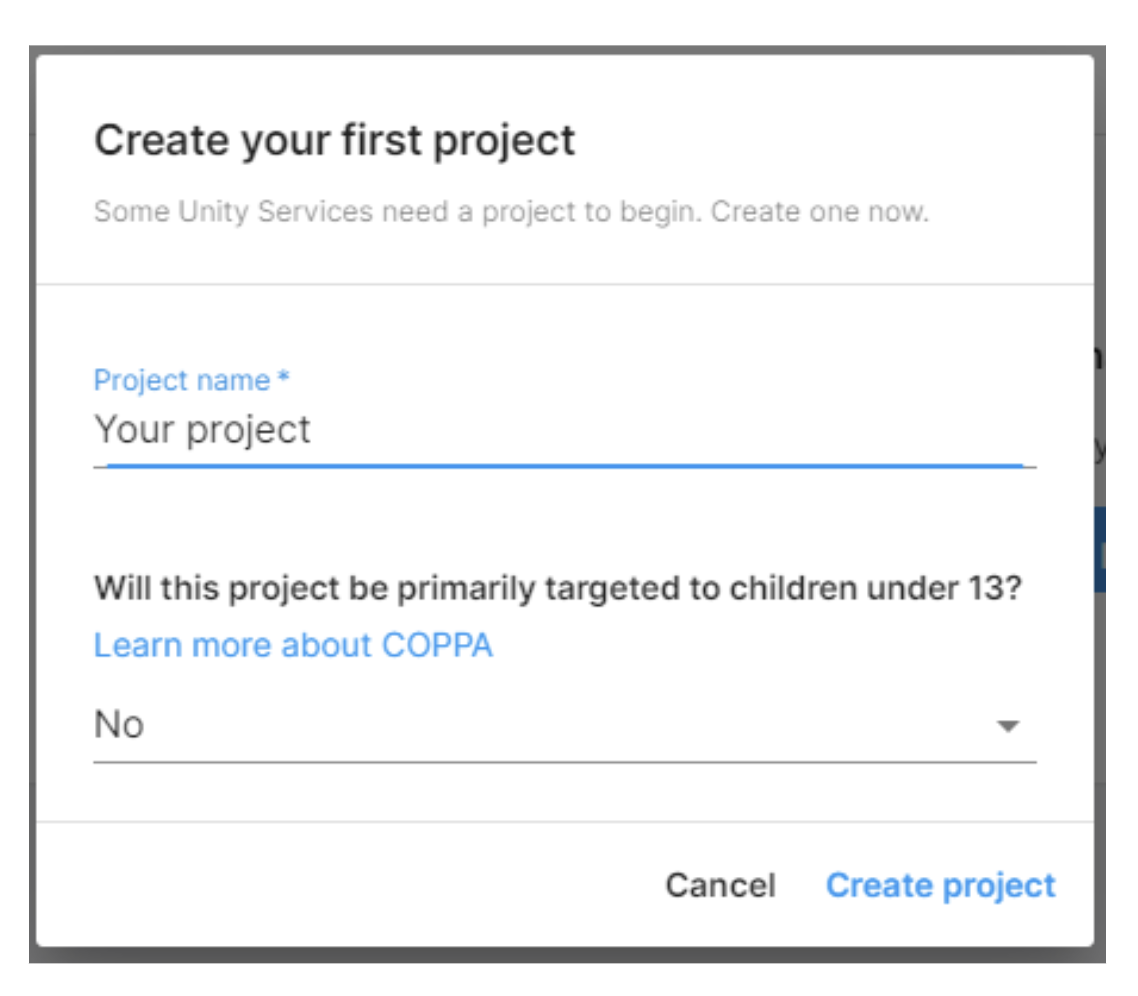
プロジェクトをマネタイズするには、ダッシュボードで Unity Ads を有効にする必要があります。 Monetization ダッシュボード > セカンダリナビゲーションメニューから「 Get started 」を選択します。
プロジェクト用に Unity Ads を初期化するときは、メディエーションプロバイダーを選択する必要があります。 まず「 I plan to use Mediation 」を選択します。次に、「 Choose your Mediation Partner 」で、「 Unity LevelPlay 」を選択します。
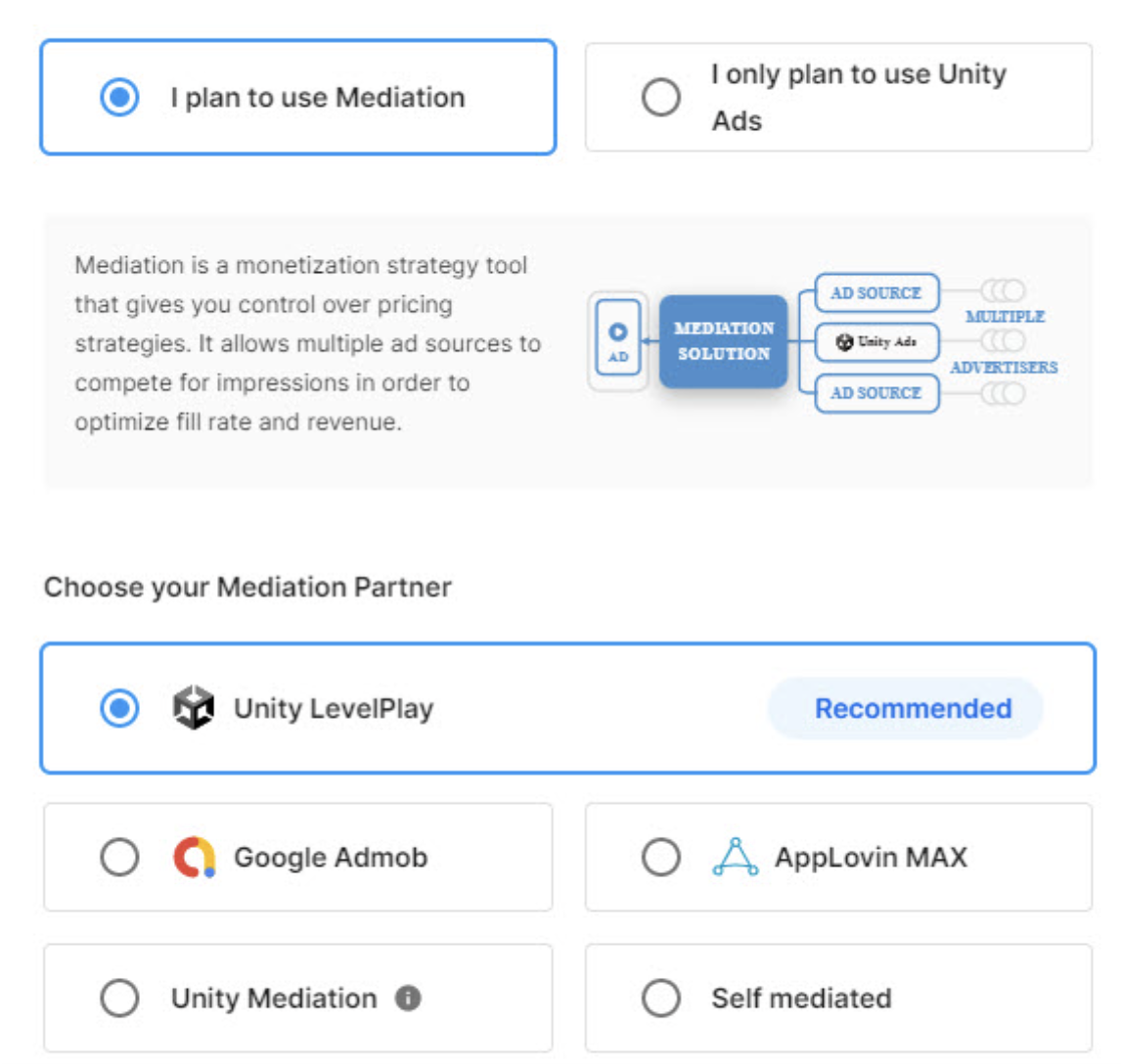
広告ユニットの作成
広告ユニットを使用して、広告コンテンツをトリガーするイベントをゲーム内に表示します:
- 左のナビメニューから Monetization > Ad Units を選択します。
- 「 Add Ad Unit 」をクリックし、モーダルを表示します。
- 広告ユニット名を入力し、プラットフォーム (iOS または Android) と広告フォーマット (Rewarded、Interstitial、またはBanner) を選択します。
- 「 Create 」をクリックして広告ユニットを保存します。
プレースメントを追加する
プロジェクトが作成されたら、Monetization > Placements に移動し、両方のプラットフォームの Game ID をメモします。
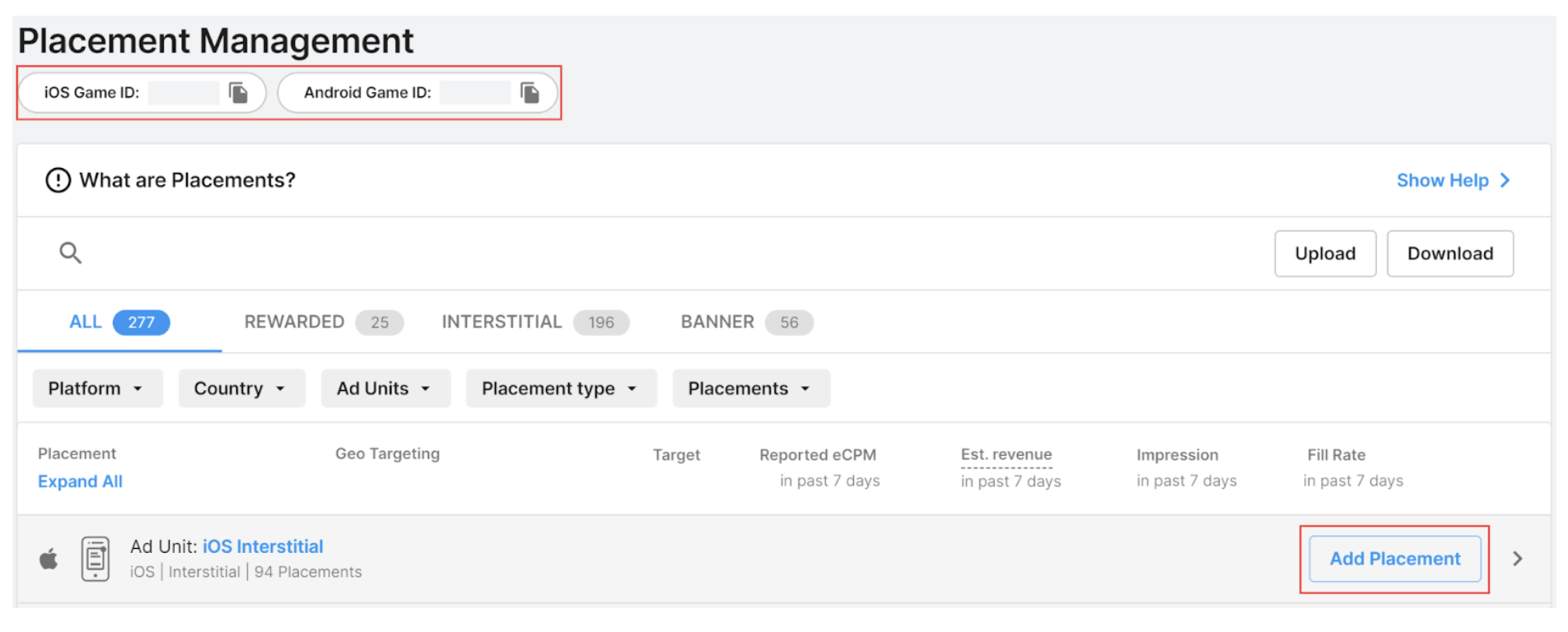
新しいプレースメントを作成するには、「 Add Placement 」ボタンをクリックします。
Note:Unity Ads はプロジェクトを作成するときに「デフォルト」プレースメントを自動作成しますが、メディエーション設定ごとに固有のプレースメントを新しく作成することをお勧めします。
ステップ 3. 設定情報を取得する
LevelPlay でのセットアップを完了するには、Unity Ads プラットフォームから以下を取得する必要があります:
- API Key
- Organization core ID
- Key ID
- Secret key
Set up > API Management へ移動し、「 API Key 」をメモします。
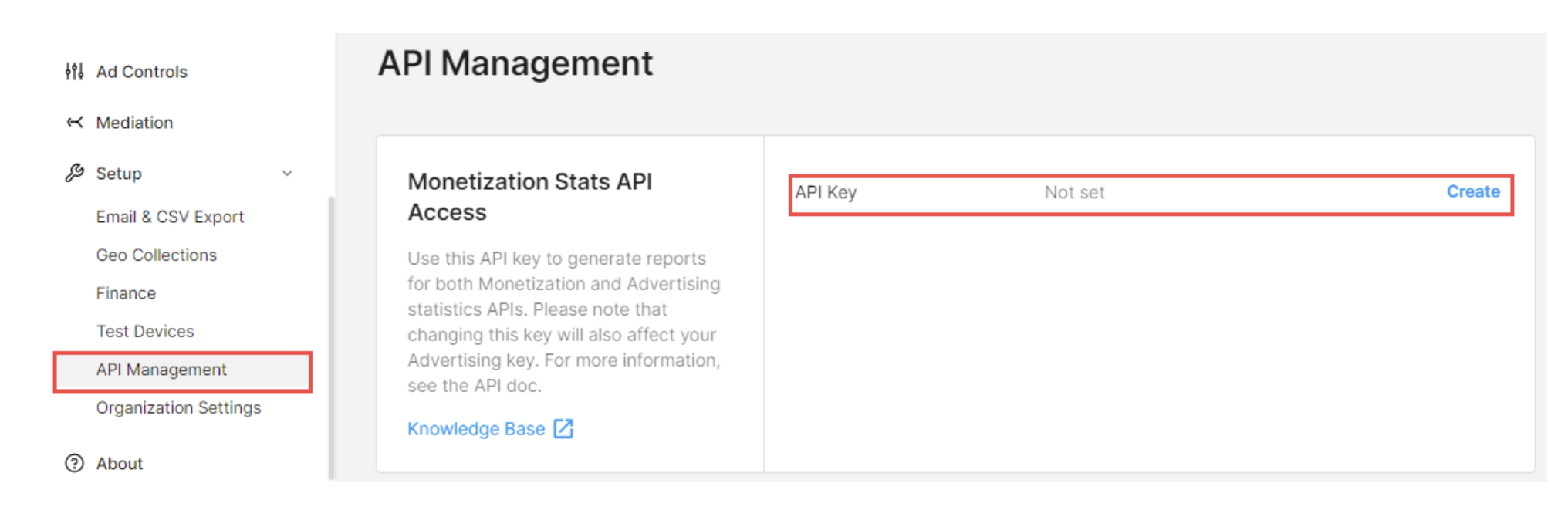
次に、「 Organization Settings 」に移動し、「 Organization core ID 」をメモします。
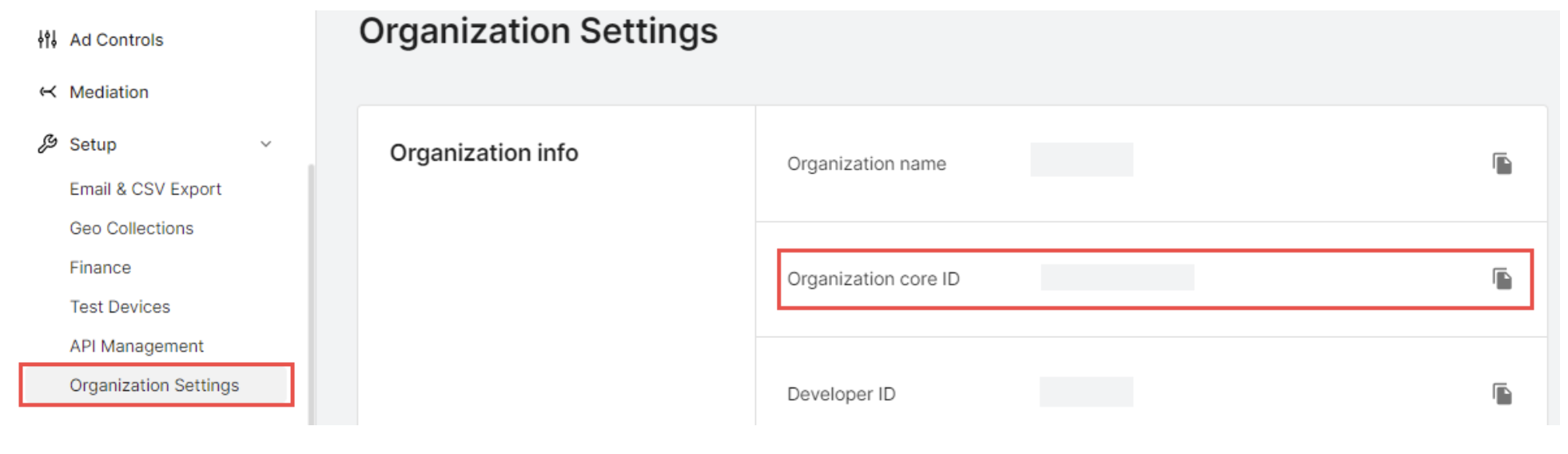
Key ID と Secret Key を取得するには、Monetization > API Management へ移動します。 「 Create LevelPlay Service Account 」ボタンをクリックすると、Key ID と Secret Key を含むモーダルが表示されます。このモーダルを閉じると Secret Key を再度取得できなくなるため、必ず Secret Key を保存してください。

ステップ 4. LevelPlay 上で Unity Ads を設定する
これらのパラメータをすべて取得したら、LevelPlay アカウントにログインします。
- Mediation ➣ Setup ➣ SDK Networks へ移動します。
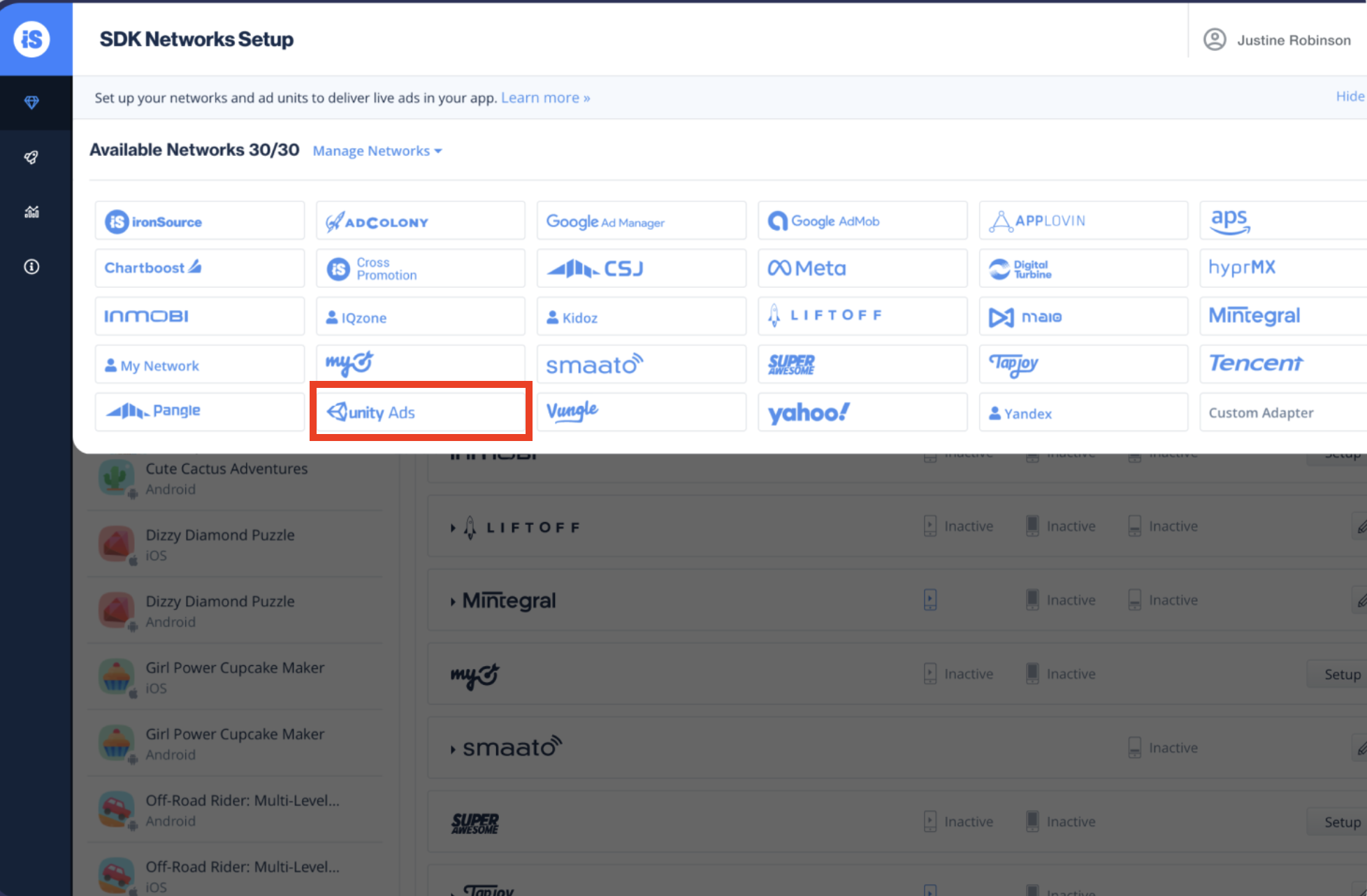
- Available Networks から Unity Ads を選択します。
- Unity Ads の API Key と Organizational Core ID をそれぞれ入力します。
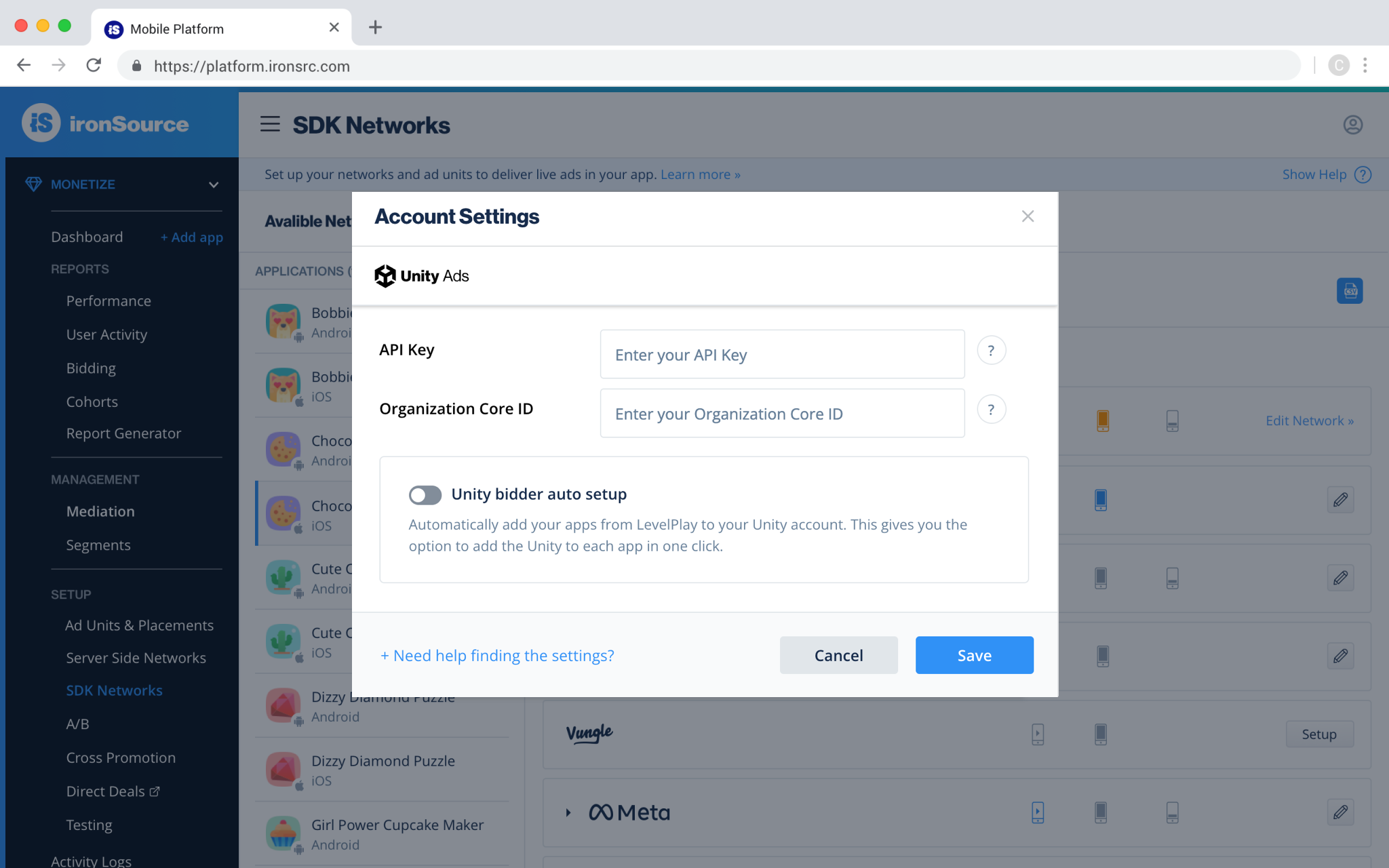
- 自動セットアップ機能を有効にするには、Unity Ads 自動セットアップツールをオンに切り替えます。これにより、Unity Ads プラットフォーム上でアプリケーションと Bidder プレースメントを自動的に作成し、LevelPlay が Unity Ads からプレースメントの詳細を取得できるようになります。
- 自動セットアップツールを有効に切り替えたら、ステップ 3 で取得した Key ID と Secret Key を入力し、「 Save 」をクリックします。
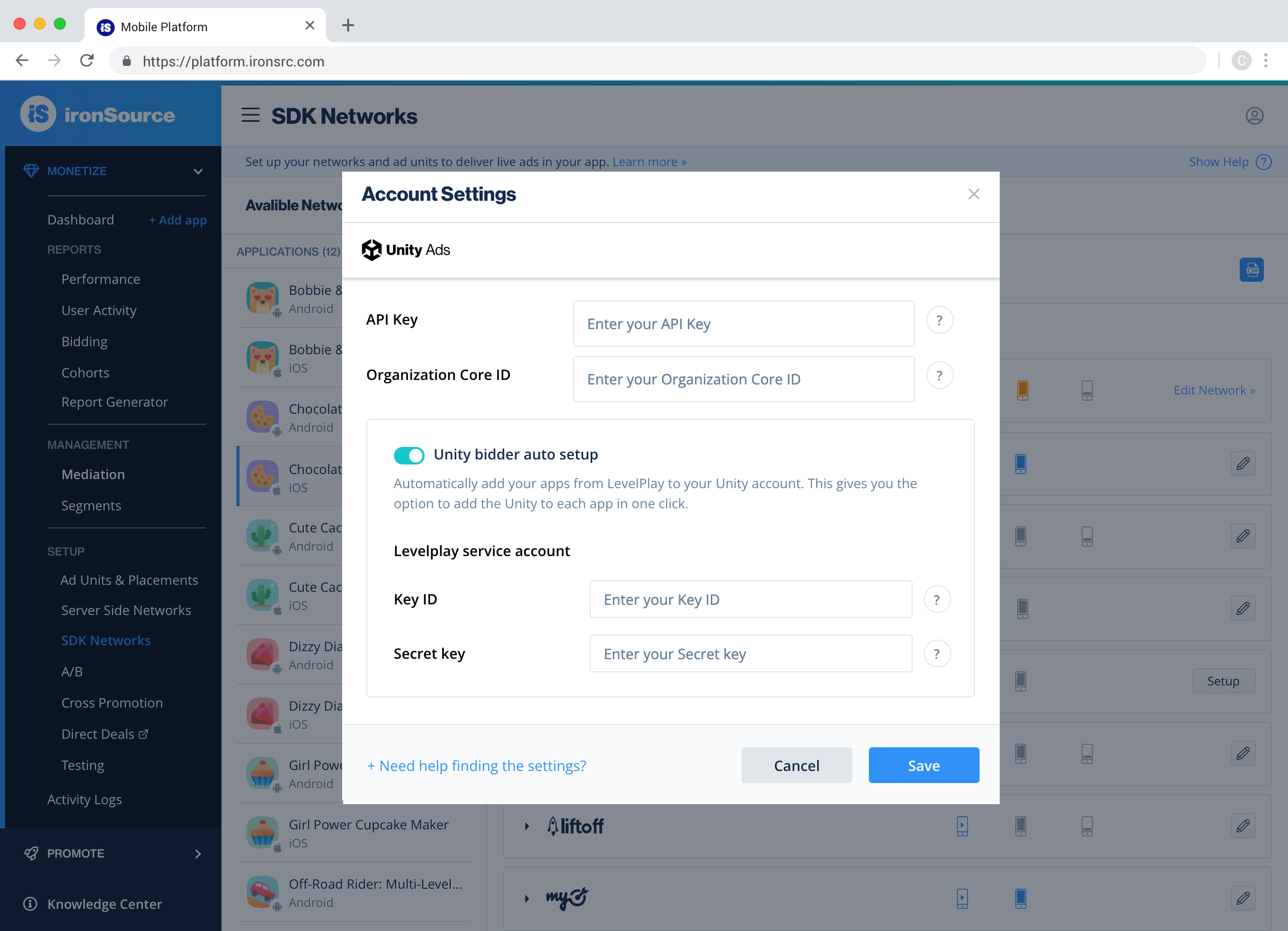
ステップ 5. アプリレベルで Unity Ads をセットアップする
Non-Bidder セットアップ
- SDK Networks ページ左側のリストから実装したいアプリを選択します。
- 広告ユニットの行で、「 Setup 」をクリックし、関連する広告ユニット設定の下に Game ID と Placement ID を入力します。
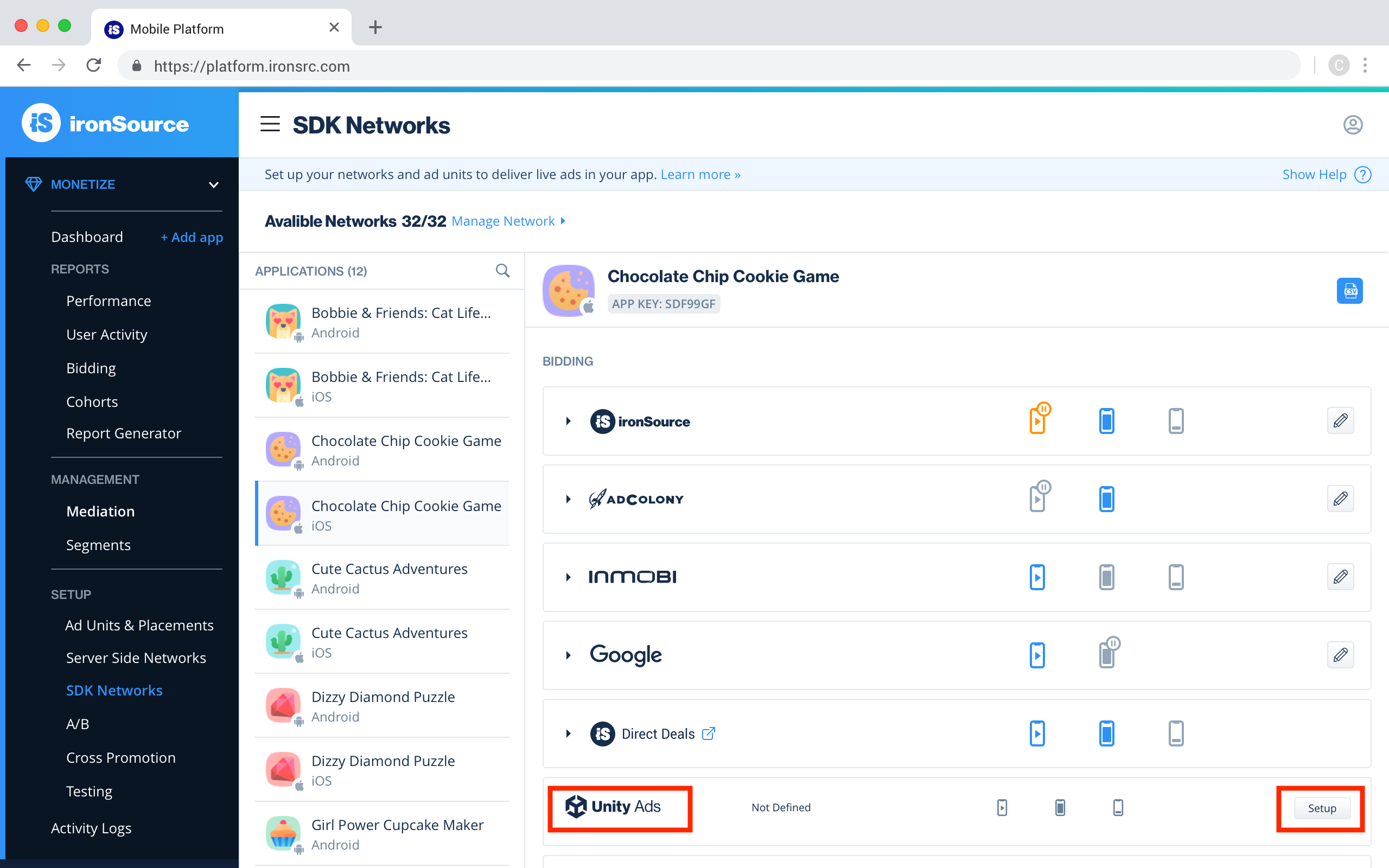
Bidder 設定
LevelPlay で Unity Ads Bidder を設定するには 2 つの方法があります:
- 自動セットアップ – 新しいアプリケーションと bidder プレースメントが自動的に作成され、必要なすべての設定情報が Unity Monetize から取得されます。
- 手動 – LevelPlay プラットフォームと Unity Monetize プラットフォームの両方の管理画面を行き来して必要な情報を取得し、入力します。
自動セットアップ
- Unity Ads からのインタースティシャル、動画リワード、またはバナーを配信するアプリを選択します。次に、Unity Ads 行の「 Setup 」ボタンまたは「編集」アイコンをクリックします。
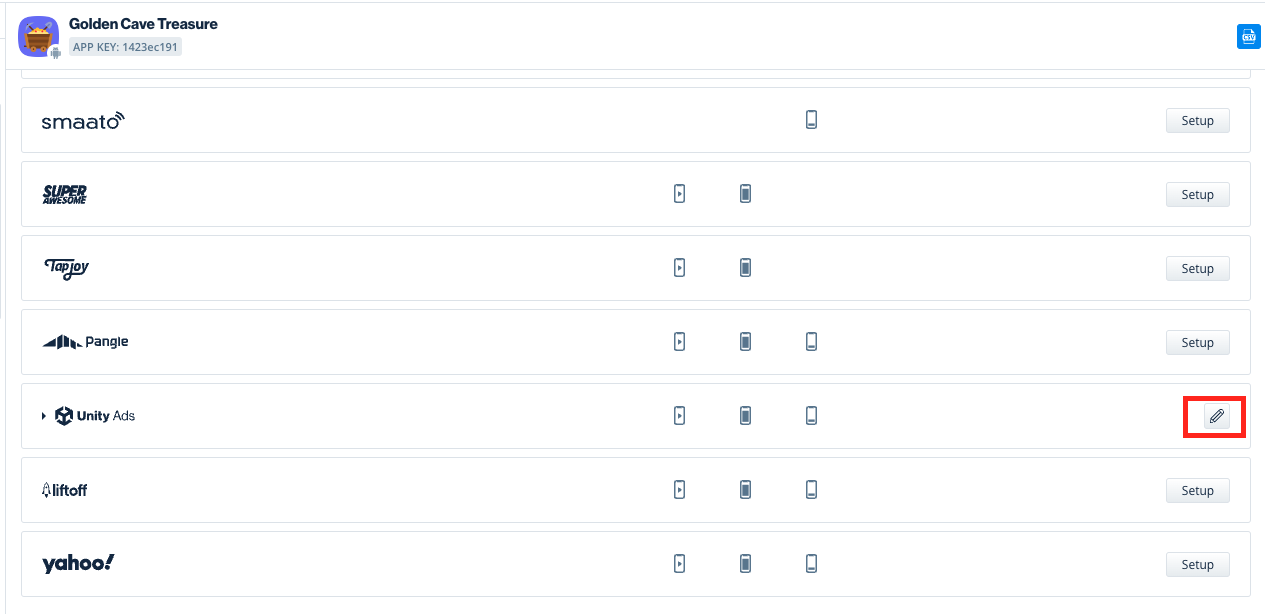
- 「 Add bidder 」 ボタンをクリックすると、Unity Ads プラットフォーム上に新しいアプリと Bidding プレースメントが自動的に作成され、Game ID、Placement ID がインポートされます。アプリに既に Game ID がアタッチされている場合でも、Placement ID が設定されていないプレースメントが少なくとも 1 つあれば、自動セットアップツールを使用できます。この場合、新しい Bidding プレースメントが作成されます ( Game ID 挿入用)。
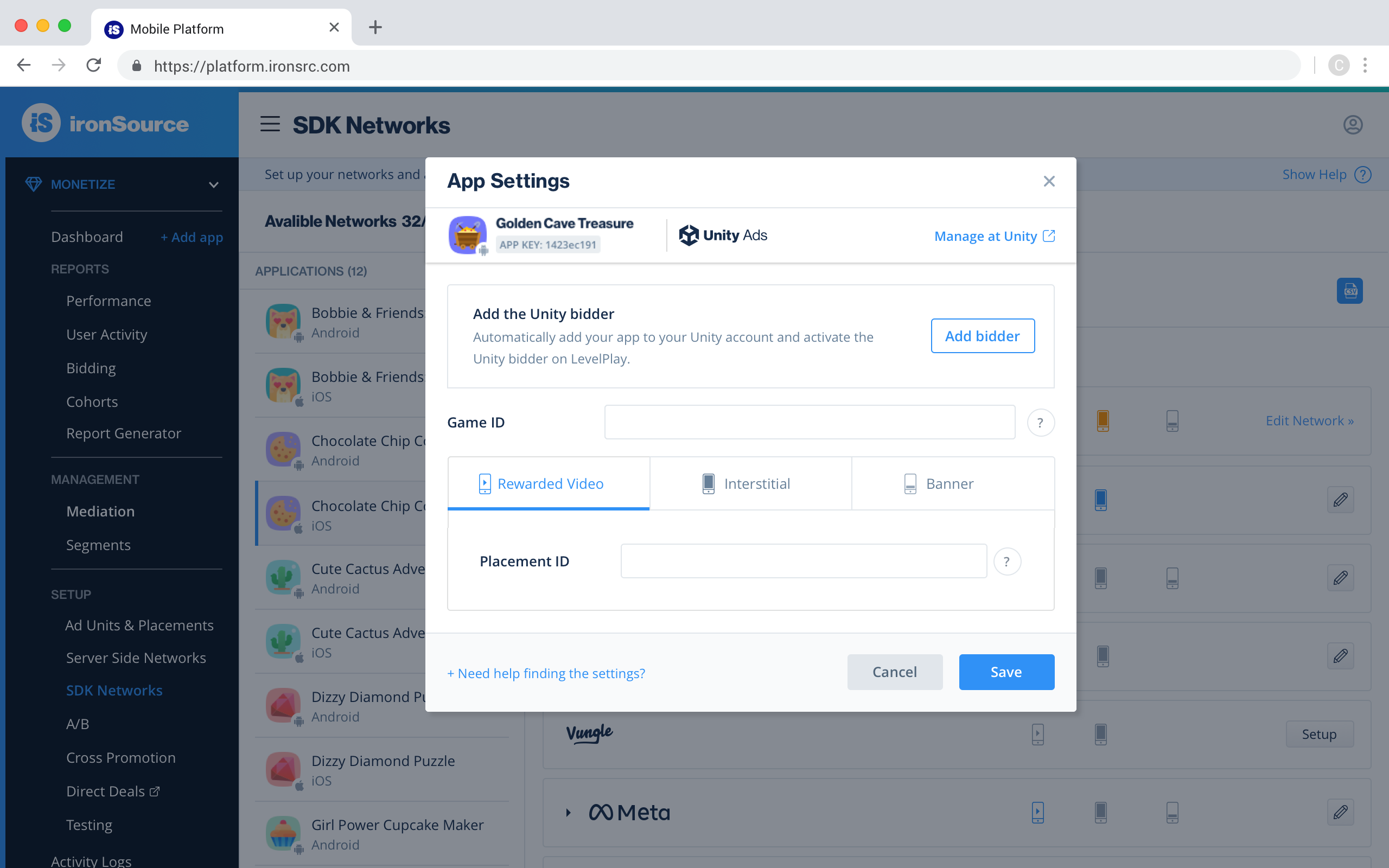
「 Save 」をクリックしてすべての設定を承認します。保存せずにモジュールを閉じると、アセットは Unity Adsプラットフォーム上に作成されますが、データは LevelPlay プラットフォームにインポートされません。
Important: Unity Ads bidder インスタンスのステータスは、広告ユニットごとに ironSource Ads bidder のステータスと同じになります。たとえば、動画リワードに ironSource Ads bidder を使用していない場合、Unity Ads bidder は有効になりません。動画リワードの Unity Ads bidder インスタンスを有効にするには、「 Unity Ads 」行をクリックし広告ユニットごとのトグルスイッチを有効にします。
手動セットアップ
- Unity Ads からのインタースティシャル、動画リワード、またはバナーを配信するアプリを選択します。
- Unity Ads 行の「 Setup 」ボタンまたは「編集」アイコンをクリックし、Game ID と Placement ID をそれぞれ入力します。
- 「 Save 」をクリックします。
これで、アカウント内で選択した広告ユニットに対して Unity Ads が有効になっていることが確認できます。
ステップ 6. Unity Ads アダプターをビルドに追加する
完了!
これで、アプリで Unity Ads 広告を配信する準備が完了しました。
Unity LevelPlay でさらに他のアドネットワークを活用するには、アダプターを実装し、ガイドに従って設定してください。
