UnityAds Mediation Integration Guide for Unity
This guide will instruct you step-by-step on how to set UnityAds live as an Ad Network on the ironSource Mediation platform. The integration process is completed in 5 simple steps:
- Create an UnityAds Account
- Create an Application in UnityAds
- Activate UnityAds in Your ironSource Network Setup Module
- Add the UnityAds Adapter to Your Build
- Update AndroidManifest.xml
Before You Start
Make sure you have correctly integrated ironSource‘s Rewarded Video or Interstitial into your application.
Step 1. Create an UnityAds Account
- Create an account with UnityAds. You can do so here.
- Once your account has been verified you can log in at their partner login here.
Step 2. Create an Application and Placement in UnityAds
Follow these steps to create your UnityAds application:
- Create Application
- Once you login, click on ‘+Add New Project‘:
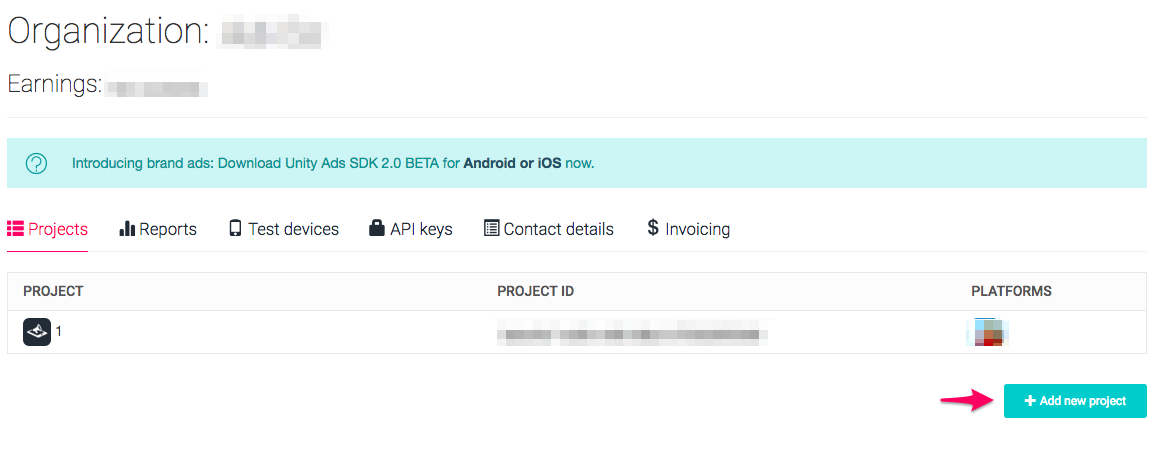
- Define the settings of your app:
- Enter your app’s name under Project Name.
- Choose your app’s platform and enter the AppStore or Google Play URL of your application under Select Platforms. If your app is not live yet, you can also enter a name manually.
- Platform – iOS or Android
- App URL – enter the AppStore or Google Play URL of your application. If your app is not live yet, you can also enter a name manually.
- Target Age – check the box if your app is directed to users under the age of 13.
- Once you have filled in all the information, click ‘Continue‘ on the top right to finish.Note: Note: You will need a unique UnityAds application per platform (iOS + Android) just like you do with your ironSource account.
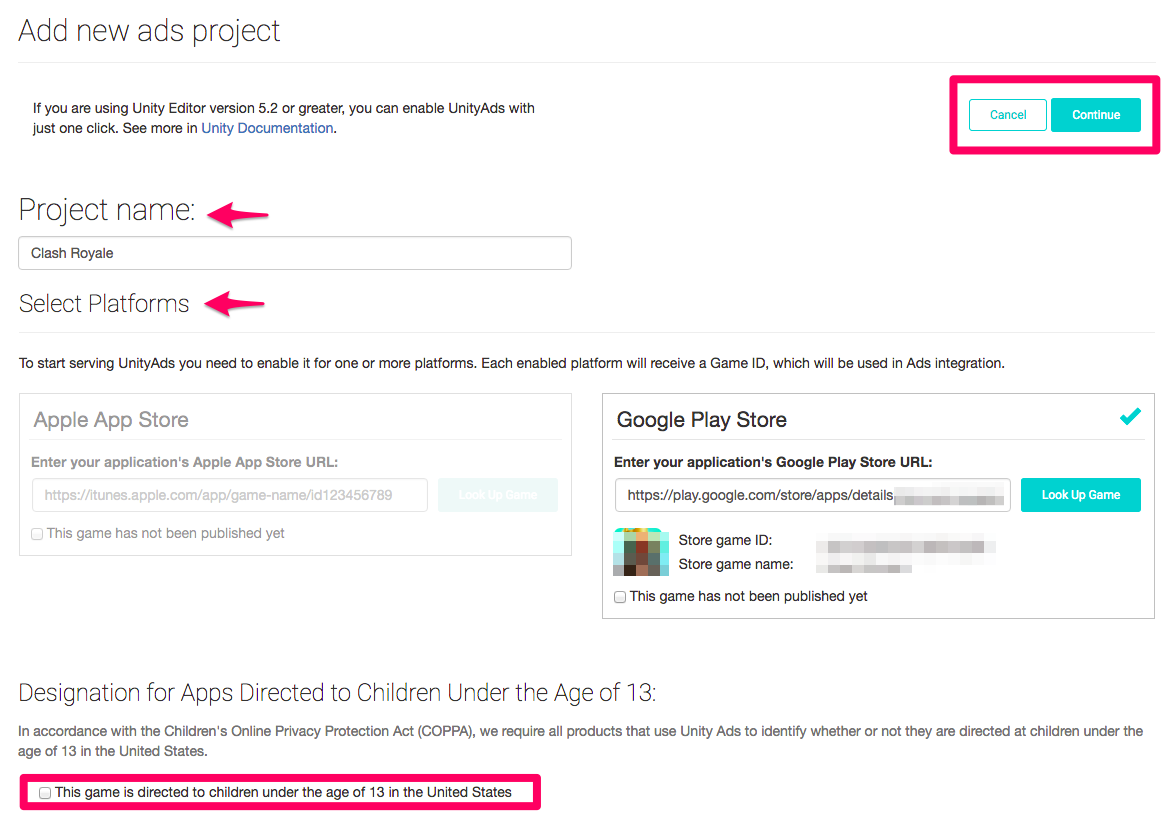
- Skip the Instructions by clicking ‘OK, got it!‘:
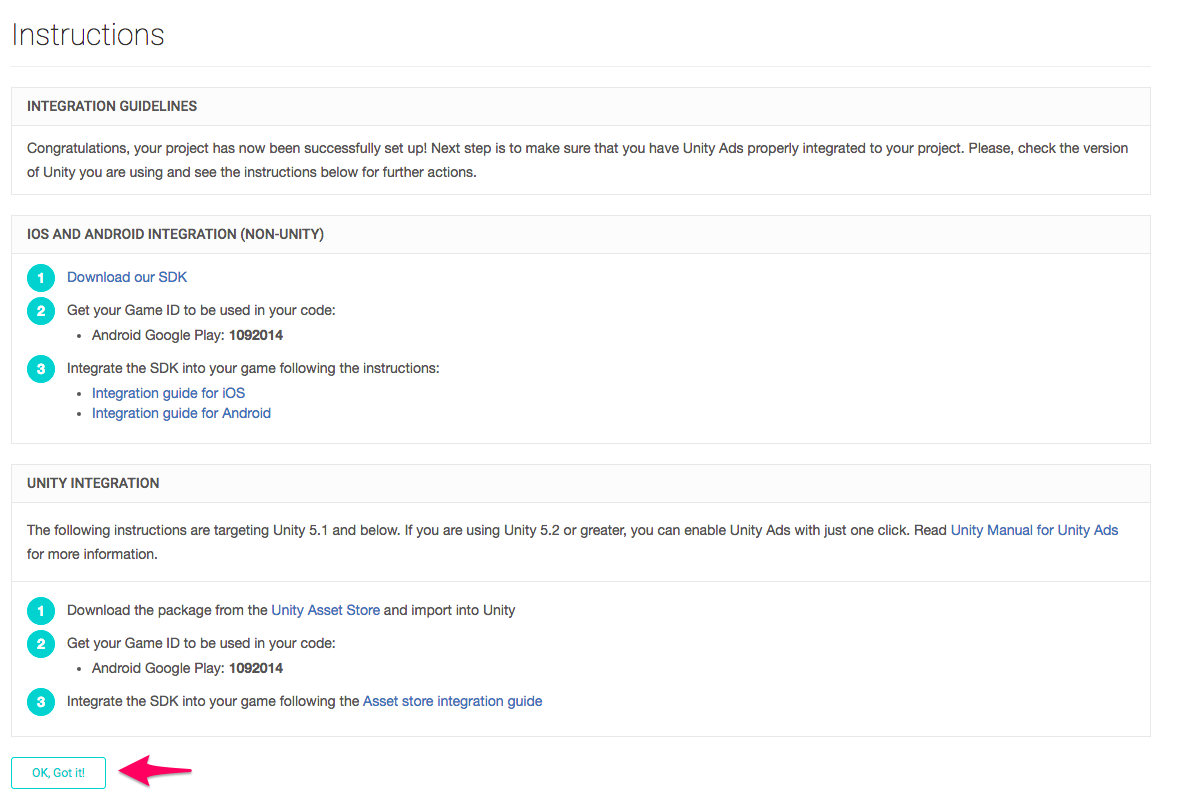
- Once you login, click on ‘+Add New Project‘:
- Create Placement
UnityAds creates two default placements: one for Video (Interstitial on the ironSource Dashboard) and Rewarded Video. The default placements comply with the ironSource‘s Mediation platform. To view your placements or create a designated placement to run with ironSource‘s Mediation:- Go to your main dashboard and select the relevant project:
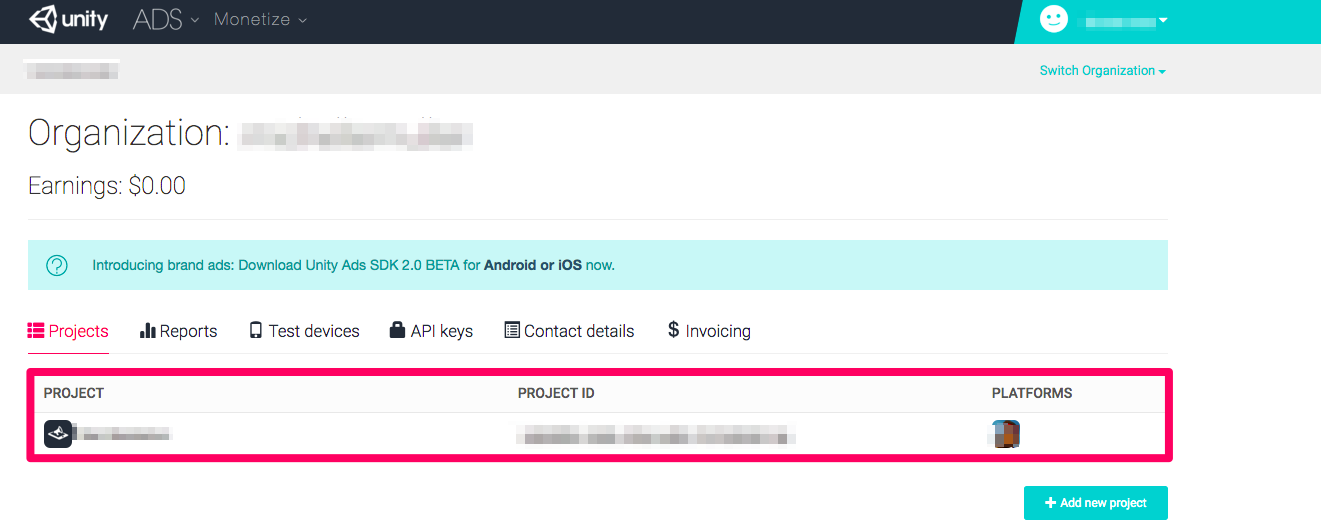
- Click on the app with which you wish to run UnityAds with ironSource‘s Mediation.
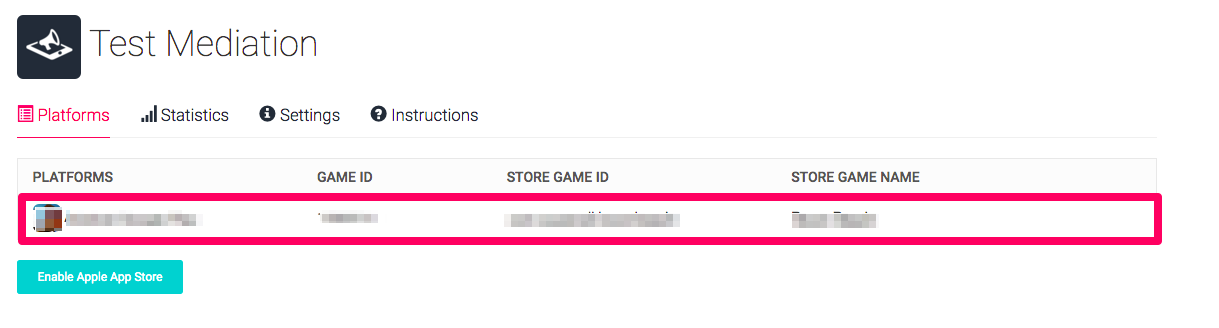
- Next, you will see a summary of your default placements with all their information under the Ad Placement tab. If you’d like to add another placement other then the default units, click on ‘Add a New Placement’:
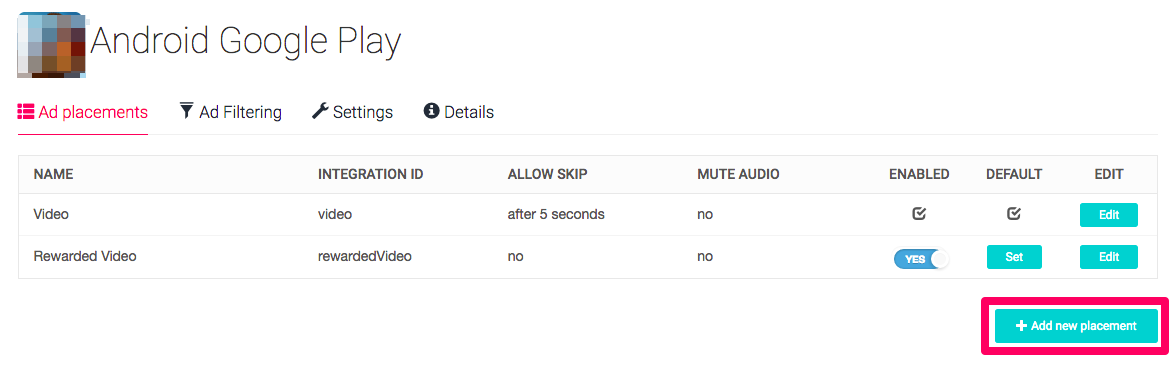
- The below window will appear and you must fill in the following info:
- Select Ad Type:
- If you’d like to serve UnityAds’ Rewarded Video ads through ironSource‘s Mediation, select Rewarded Video.
- If you’d like to serve UnityAds’ Video Interstitial ads through ironSource‘s Mediation, select Skippable Video.
- If you’d like to serve UnityAds’ Rewarded Video ads through ironSource‘s Mediation, select Rewarded Video.
- Enter a name for this specific placement (for example, Between Levels), and click ‘Save‘.
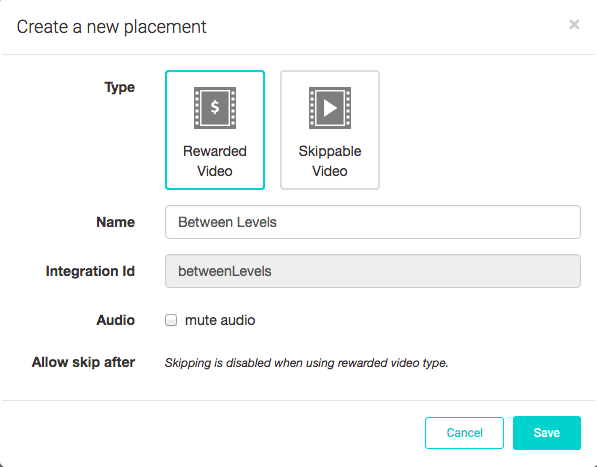
- Select Ad Type:
- After clicking ‘Save‘, you should see your manually added placement under your default placements:
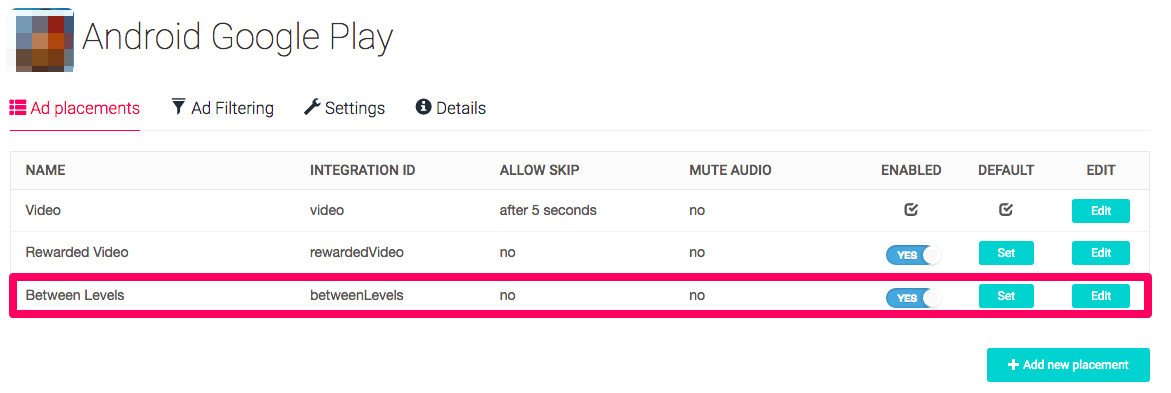
Step 3. Activate UnityAds in Your ironSource Network Setup Module
Immediately after you confirm your application, you will be redirected to a summary page open to the ‘Monetization Settings’ tab. There you will find 3 pieces of Data from your UnityAds account which need to be input into your ironSource Network Setup Module in order for UnityAds to work correctly in connection with ironSource:
Game ID This is the unique identifier of your Application in UnityAd’s system. Integration
IDThis is the unique identifier of your Ad Placement in UnityAd’s system. Two Ad Placements are created by default for your application; a Rewarded and Non-Rewarded placement. API Key This is a unique identifier for your UnityAds account, which allows your ironSource Mediation Platform to import performance data from your UnityAds account to use in reporting & optimization. Once you obtain this information, you must configure UnityAds Parameters in your ironSource Account. By adding the above information correctly, you will be able to take full advantage of UnityAds’ ad inventory and reporting data on ironSource’s Mediation platform.
- Go to your main dashboard and select the relevant project:
- Game ID
Go to your main monetization dashboard and select the relevant project in which you’ve added the app that you’d like to serve UnityAds through the ironSource Mediation platform.

You will then see a list of all added apps in that project as well as their respective Game IDs: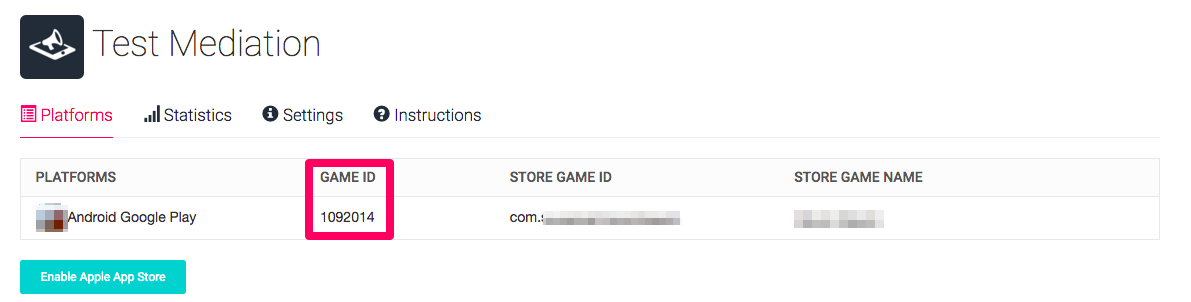
- Integration ID
Navigate to your main monetization dashboard and select the relevant project in which you’ve added the app that you’d like to serve UnityAds through the ironSource Mediation platform.Select the relevant application from the available list and under the ‘Ad Placements‘ tab you will see the Integration IDs for all your placements. Choose the ID of the default ad type ( Rewarded Video or Skippable Video for Video Interstitials ) or of the placement you added manually.
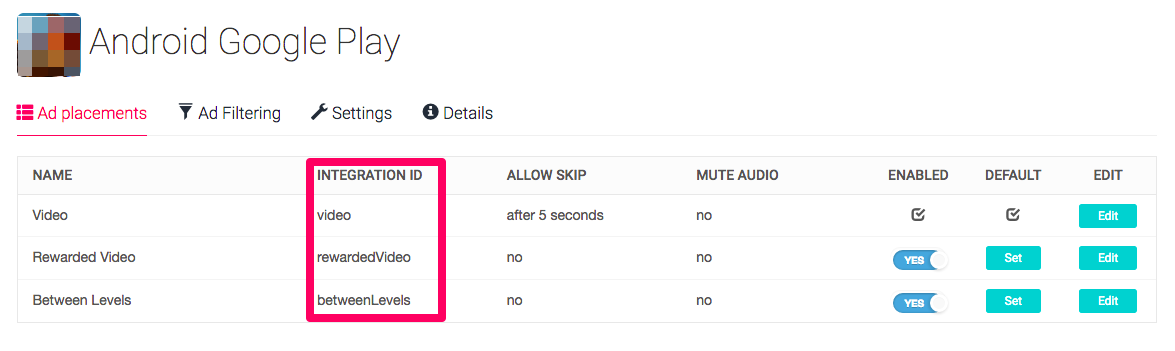
- API Key
Navigate to the main monetization dashboard and you click on API KEYS. You will then see your API Key.
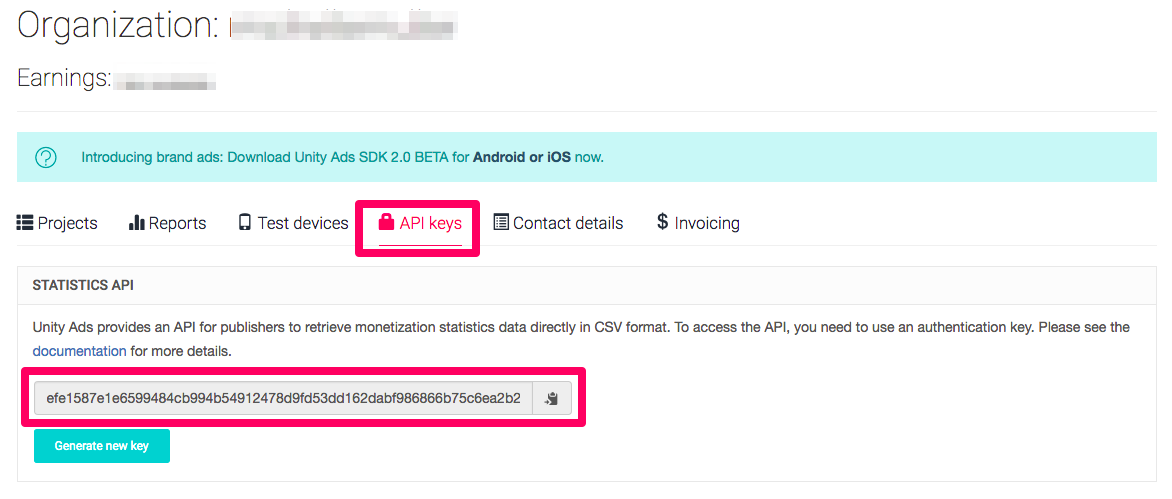
Configure UnityAds’s Parameters into ironSource Account
Once you have all of these parameters, log in to your ironSource account.
- Go to ‘Monetize‘ ➣ ‘Mediation‘ ➣ ‘Network Setup‘.
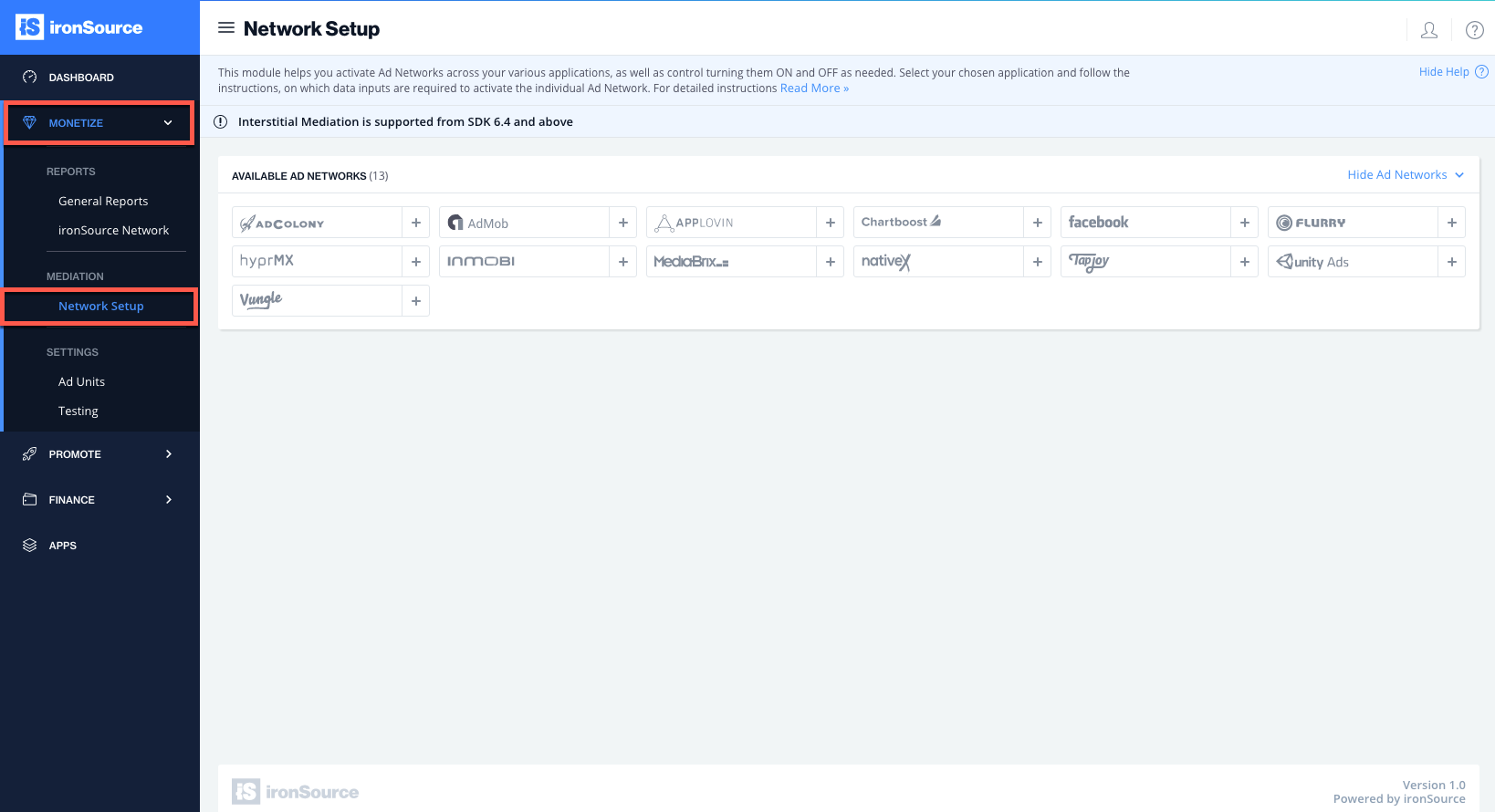
- Select UnityAds from the list of available Ad Networks and input the UnityAds ‘API Key‘ in the relevant fields.
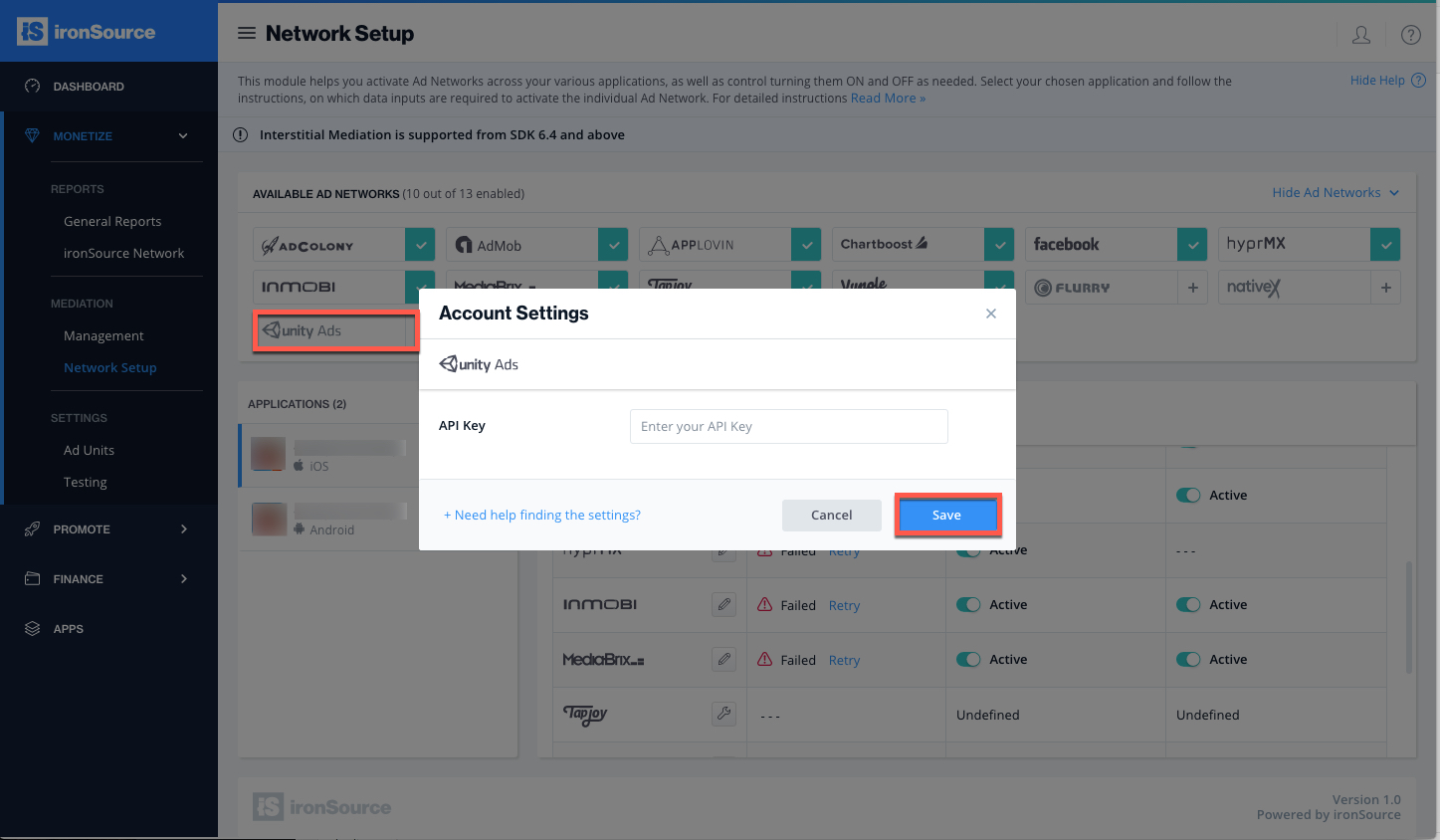
- Click ‘Save‘. UnityAds will then be enabled in the Available Ad Networks table.
- Make sure you select the app on which you’d like to run ironSource’s Mediation with UnityAds.
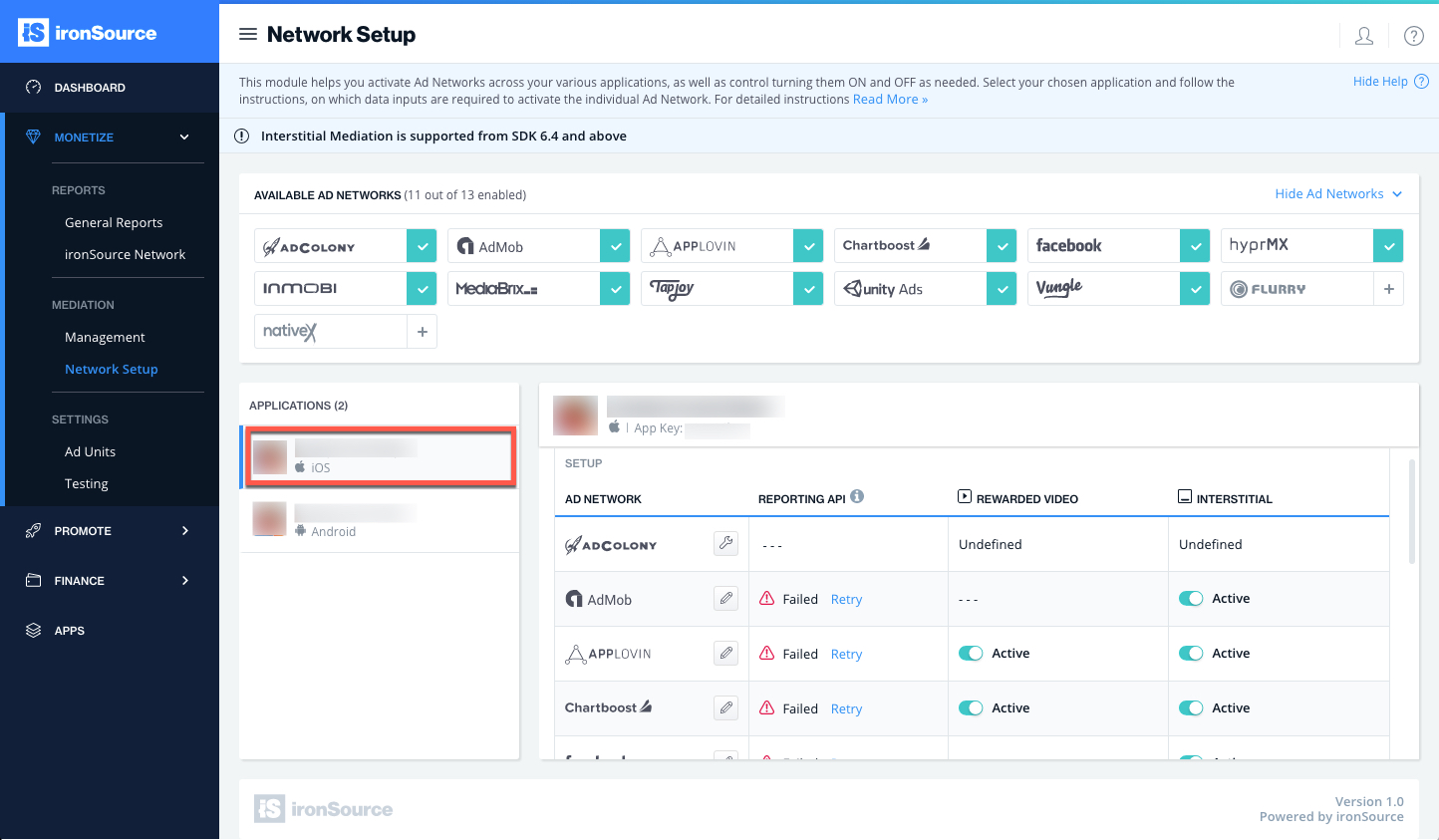
- Scroll down to UnityAds on the Setup list and click on the ‘Define‘ icon.
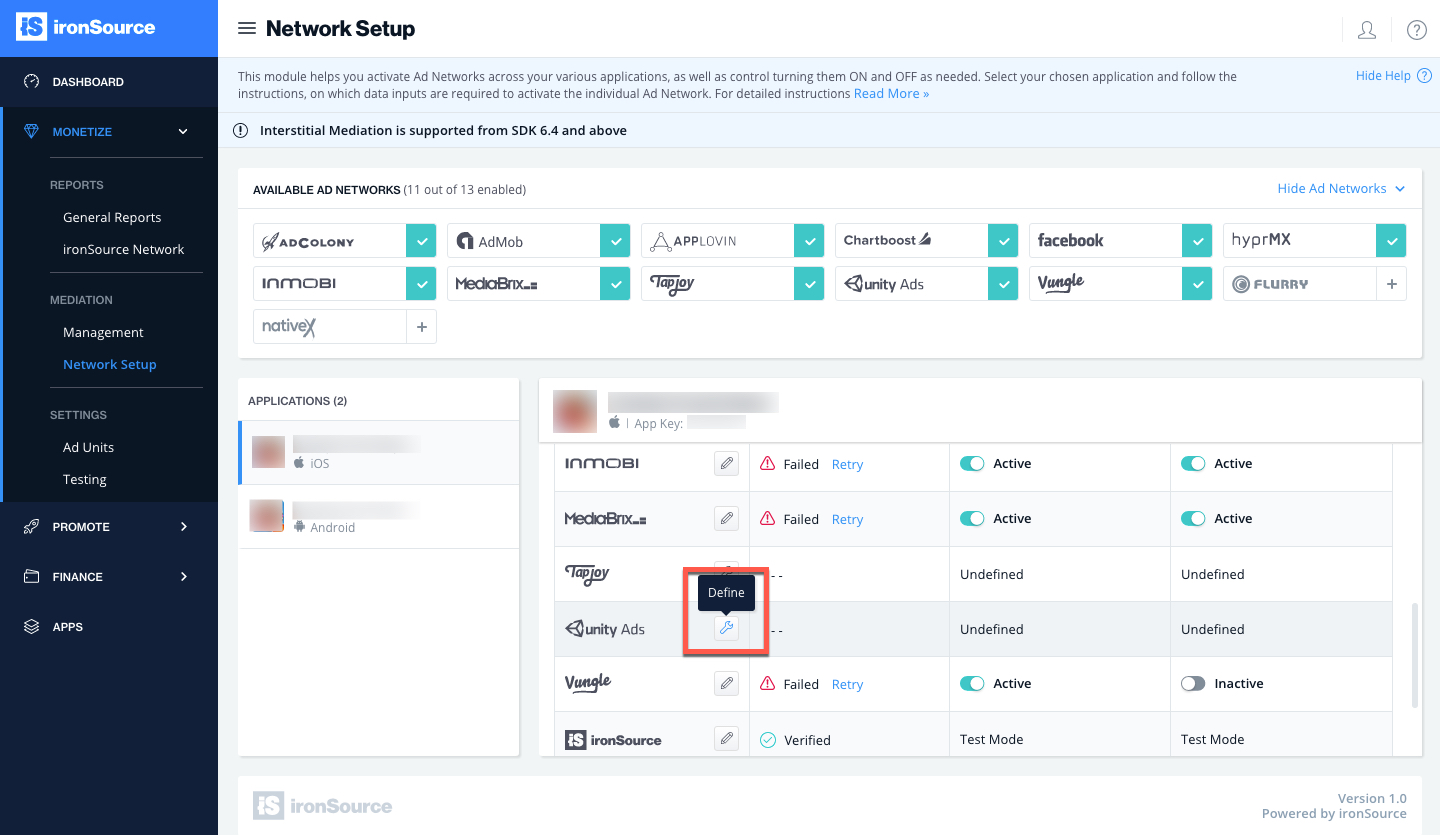
- Enter the ‘Game ID‘ and ‘Integration ID‘ under the relevant Ad Unit Settings and set the status to ‘Active‘. Then click ‘Save‘.
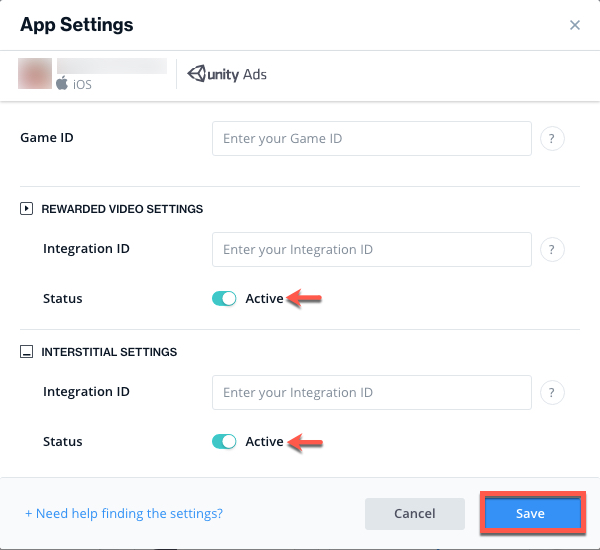
- You will then see UnityAds as Active for Mediation on your Setup Dashboard.
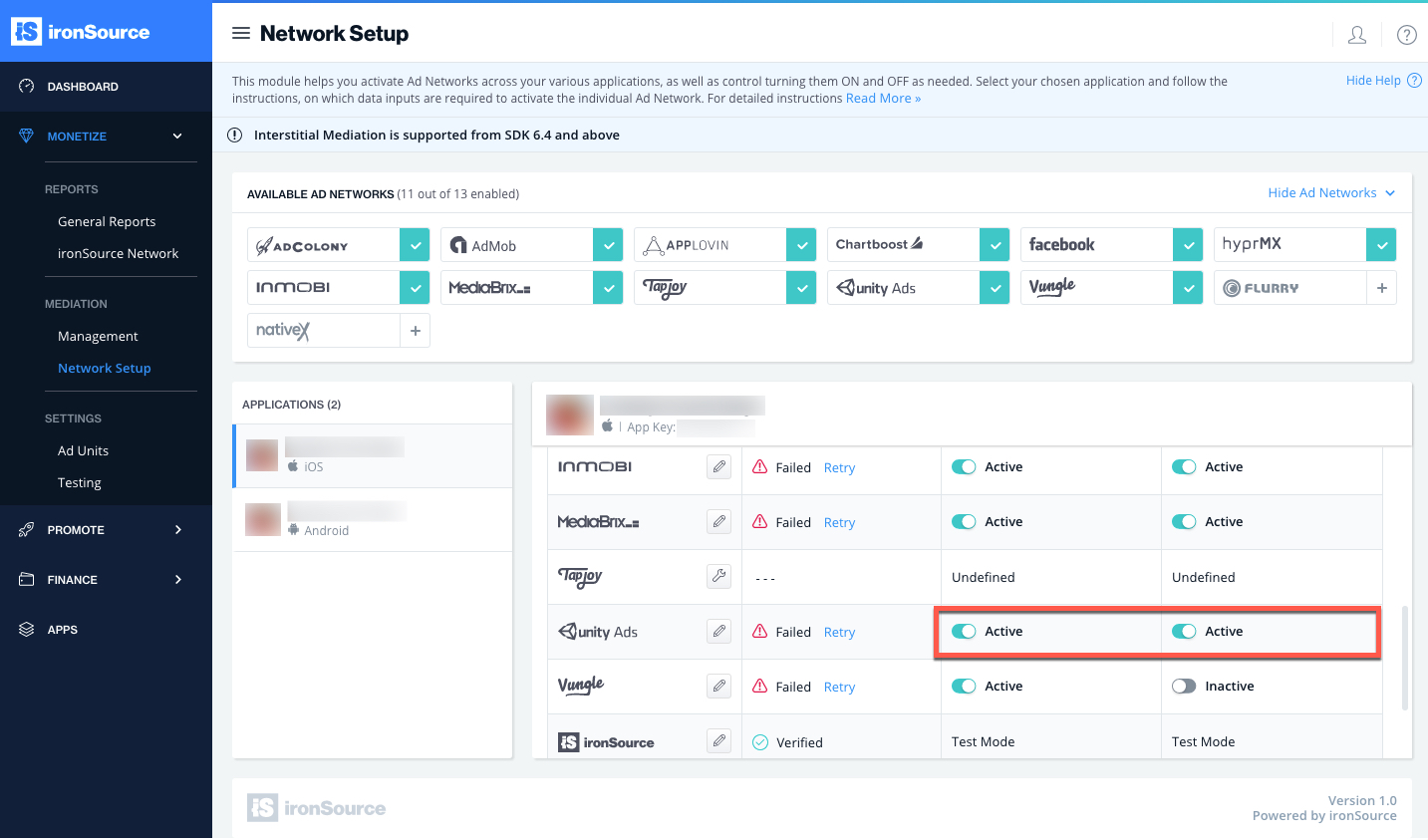
- New! Verify your integration with the Reporting API; this column will check your integration through the Reporting API and return three possible responses: Verified, Failed and No Response. Double check your integration and the information you entered above; then click ‘Retry‘ until you see ‘Verified’.
Step 4. Add the UnityAds Adapter to Your Build
Unity Plugin (Android Integration):
- Download the UnityAds Adapter:
Add the UnityAds Adapter to your build. You can find the latest UnityAds Adapter here. - Add the UnityAds files to your Unity project:
- To add the Adapter, simply double click on the SupersonicUnityAdsAdapter_[version].unitypackage and add all files to your Unity project.
Note: Note: If you are upgrading from a previous version, please remove unity-ads.aar from Assets/Plugins/Android.
- To add the Adapter, simply double click on the SupersonicUnityAdsAdapter_[version].unitypackage and add all files to your Unity project.
Unity Plugin (iOS Integration)
- Download the UnityAds Unity Package:
Import the SupersonicUnityAdsAdapter_[version].unitypackage to your Unity project. You can find the latest UnityAds Unity Package for Unity here. - Add the UnityAds files to your Unity project:
To add the adapter, simply double click on the SupersonicUnityAdsAdapter_[version].unitypackage and add all files to your Unity project.
Note: Note: If you are upgrading from a previous version, please remove unity-ads.bundle from Assets/Plugins/iOS/Supersonic.
Our Unity Plugin adds the necessary frameworks automatically to your Xcode project.
Verify Your Ad-Network Integration
The ironSource SDK provides an easy way to verify that your mediation integration was completed successfully. To verify your ironSource and additional Ad Networks integration, follow this document.
Done!
You are now all set to deliver UnityAds Ads within your application!
What’s Next?
To add additional Rewarded Video Ad networks, follow the integration guides on our Supported Ad Networks list.

