Yahoo Integration Guide
The supported banner sizes are: Banner, MREC and Leaderboards. You can use “Smart” banner size, to support both Banner and Leaderboards.
Step 1. Create a Yahoo ssp account
- To create an account with Yahoo Network, reach out to Yahoo adtech team
- Once your account has been verified, login to your partner account here.
Step 2. Create an application in Yahoo Network
Follow these steps to create your Yahoo application:
- In your Yahoo account go to main dashboard
- Hit the plus button
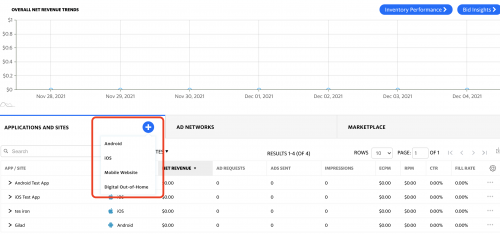
- Fill all configurations and save applications
- Create new placement
- Get all essentials credentials:
- Organization Id:
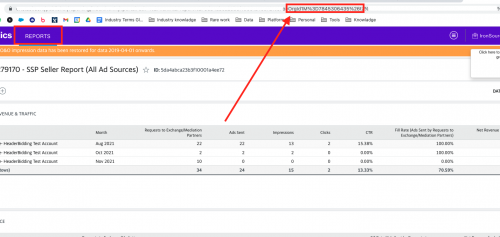
-
- Client Id: contact your Yahoo account manager or reach out to pubsuccess@verizonmedia.com.
- Client Secret: contact your Yahoo account manager or reach out to pubsuccess@verizonmedia.com.
Step 3. Activate Yahoo Network
Inside the ironSource platform, access the SDK Networks setup to configure Yahoo parameters into your ironSource account.
- Once you have the credentials mention above, log in to your ironSource account and go to Monetize ➣ Setup ➣ SDK Networks
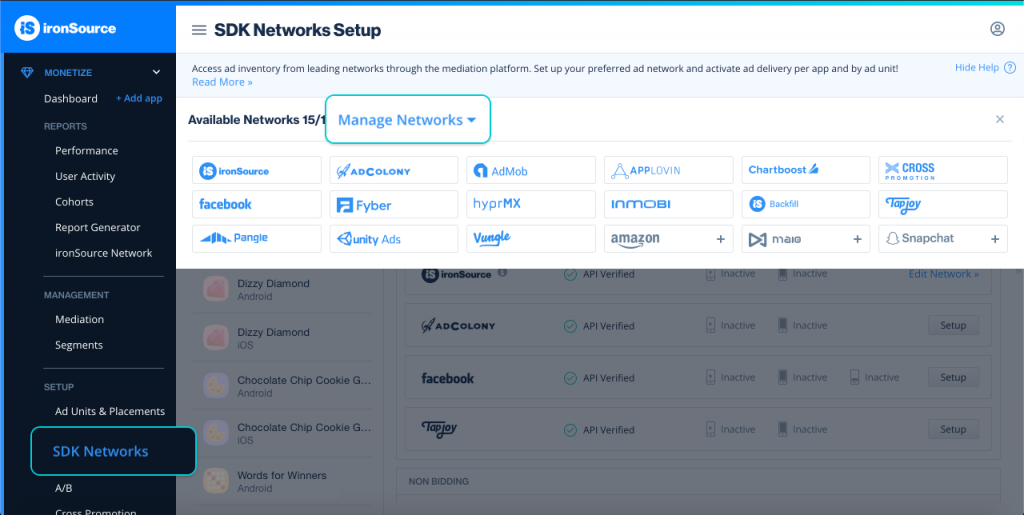
- Select Yahoo from the table of Available Networks and click on the Activate button. Insert all credentials .Then click Save.
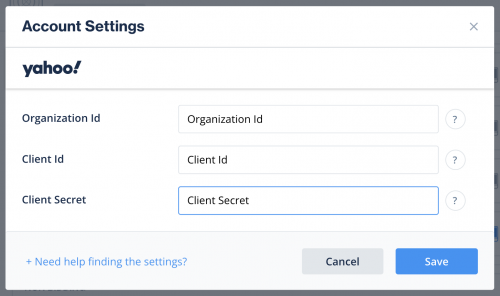
- Select Yahoo from the list of ad networks and click Setup.
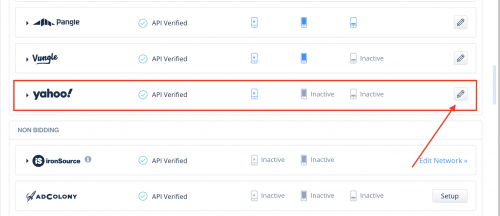
- Enter your yahoo Site ID and Placment ID. Set the status to Active and click Save.
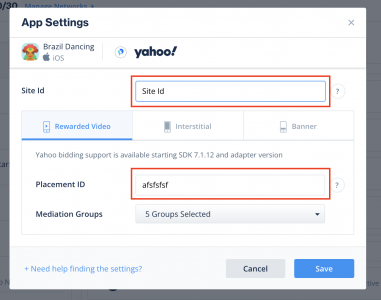
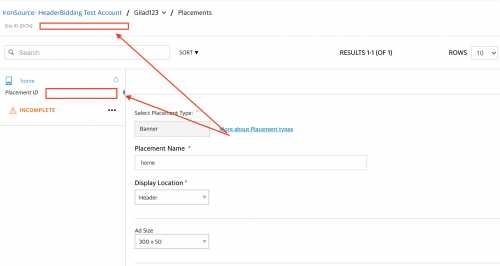
You’ll see yahoo listed as Active for Mediation on your Setup dashboard.
Step 4. Add the Yahoo adapter to your build
Unity Integration Manager (Recommended)
Once you’ve completed SDK integration, you can download Yahoo Adapter, using the Unity Integration Manager.
In your Unity Development platform, go to ironSource > Integration Manager
If you already have the latest version of the adapters, the action button will be changed to “Updated”, and will be disabled.
Android (Manual Resolve)
To apply your changes, make sure you use the “Resolve” process. This will download all relevant artifacts, according to your choices. For detailed information see instructions here.
For Proguard Users Only
If you are using ProGuard with the Yahoo adapter, you must add the following code to your ProGuard file:
-keepclassmembers class com.yahoo** {
public *;
}
-keep class com.yahoo**Manual Integration
- Download Yahoo XML file from here.
- Add the file to ‘Assets > ironSource > Editor’
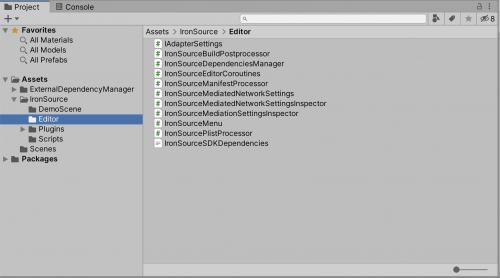
Android (Manual Resolve)
To apply your changes, make sure you use the “Resolve” process. This will download all relevant artifacts, according to your choices. For detailed information see instructions here.
Make sure to define Yahoo SKAdNetworkItems to your Info.plist, by using this code:Manual Download
Android Integration
iOS Integration
Step 5. Update SKAdNetworkItems for iOS
<key>SKAdNetworkItems</key>
<array>
<dict>
<key>SKAdNetworkIdentifier</key>
<string>e5fvkxwrpn.skadnetwork</string>
</dict>
</array>
In addition, you will also need to add your app’s App Store ID in YahooAdsSourceAppId key, by using this code:
<key>YahooAdsSourceAppId</key>
<string>Replace_this_with_your_App's_App_Store_ID</string>
You can see Yahoo full SKAdNetworks here.
Step 6. Additional Steps
Child-directed setting – COPPA
Use the following syntax, to update COPPA with the parameter “True”:
IronSource.Agent.setMetaData("Yahoo_COPPA","true");
Use the following syntax, to update COPPA with the parameter “False”:
IronSource.Agent.setMetaData("Yahoo_COPPA","false");Users under the age of consent – GDPR
Use the following syntax, to set GDPR Consent, according to TCF2.0.
IronSource.Agent.setMetaData("Yahoo_GdprConsent",<"GDPR_CONSENT">);
Learn more about GDPR Transparency and Consent Framework.
CCPA
ironSource’s mediation platform lets publishers communicate CCPA using “do-not-sell” flag.
IronSource.Agent.setMetaData("do-not-sell","true");Done!
You are now all set to deliver Yahoo within your application!
To leverage additional ad networks through ironSource Mediation, integrate the adapters and follow our integration guides.
