Google Ad Manager 実装ガイド
Unity LevelPlay メディエーションで Google Ad Manager をアドネットワークとして配信するには、以下の手順に従ってください。
ステップ 1. Google Ad Manager アカウントを作成する
- Unity LevelPlay メディエーションを通じて Google Ad Manager の広告を配信するには、Ad Manager アカウントを作成します。
- Google Ad Manager で収益化するには、Google AdSense アカウントを作成する必要があります。
- AdSense アカウントを Ad Manager アカウントに接続します。
ステップ 2. Google Ad Manager で広告枠を作成する
- Google AdManager ガイドはこちらで確認します。
- オーダー:
- 少なくとも 1 つの「オーダー」を追加します。
- AdSense を広告主としてオーダーに接続します。
- 広告申込情報
- 希望のオーダー内で、収益化したい広告ユニットごとに広告申込情報を追加します (Int / RV / BN / NTV BN)。
- 動画広告申込情報を選択します。
- 広告申込情報のタイプ = Ad Exchange
- アプリ
- アプリケーションは AdMob アカウントから自動的に追加されます。
- 追加されない場合は、新しいアプリケーションを作成します。(インベントリ > アプリ > アプリの追加)
- 広告ユニット
- 価格帯ごとに広告ユニットを追加します。
ステップ 3. LevelPlay で Google Ad Manager をアクティベートする
LevelPlayの「 SDK Networks 」ページで Ad Manager を設定する際に、Google アカウントにログインします。これにより、 Ad Manager のインタースティシャル、動画リワード、バナーを配信するために必要なパラメータがすべて自動的に取得されます。
1. Google Ad Manager アカウントで、次の情報を取得します:
| App ID | Ad Manager ダッシュボードでアプリに割り当てられたユニーク ID |
| API Key | Ad Manager アカウントの一意の識別子。これにより、Unity LevelPlay メディエーションでAd Manager アカウントからパフォーマンス データをインポートし、レポートや最適化に使用できるようになります。 |
| Ad Unit ID | Ad Manager ダッシュボードでアプリの広告ユニットに割り当てられたユニーク ID |
| Client ID | アカウントと広告ユニットの関係を指定する一意の識別子 |
| Client Secret | Client IDに紐づく秘密鍵 |
| Refresh Token | クライアントアプリケーションへ付与されたリフレッシュトークン |
2. LevelPlay で Google Ad Manager のパラメータを設定します。
- LevelPlay にログインし、「 Monetize 」 ➣ 「 SETUP 」 ➣ 「 SDK Networks 」に移動します。

- 「 Available Networks 」のリストから Google Ad Manager を選択し、「 API Key 」、「 Client ID 」、「 Client Secret 」、「 Refresh Token 」 を入力します。または、「 Login with Google 」オプションをクリックします。
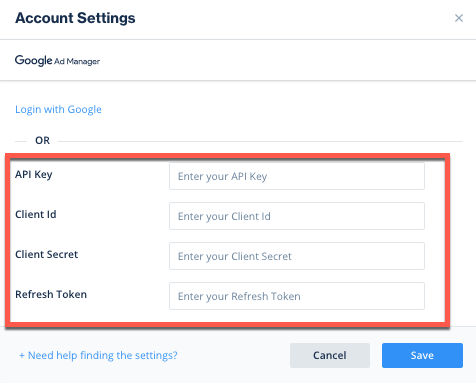
Login with Google
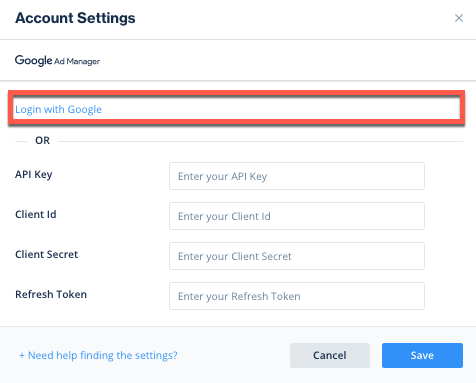
「 Save 」をクリックすると Ad Manager が有効になり、「 Available Networks 」に表示されます。
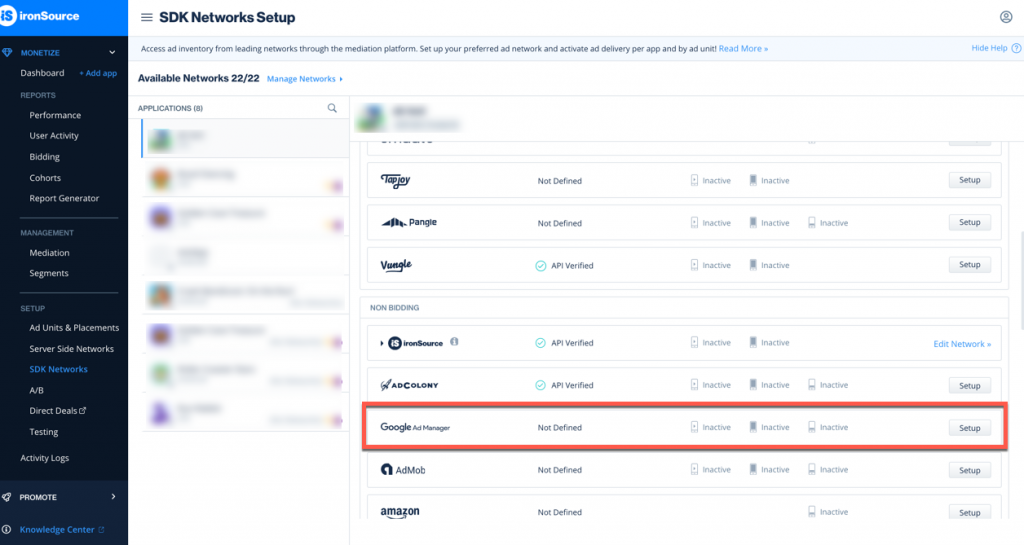
- Unity LevelPlay メディエーションで Ad Manager を配信するアプリを選択します。
- アドネットワークの設定リストから「 Ad Manager 」を選択し、ツールの「 Setup 」をクリックします。インタースティシャル、動画リワード、またはバナーの設定に「 App ID 」と「 Ad Unit ID 」を入力します。
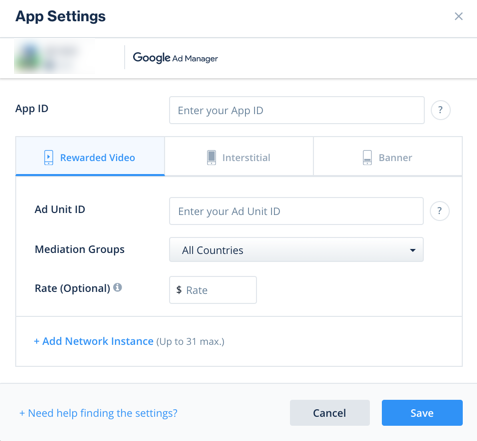
- Reporting API の連携を確認します。Reporting API を通じて連携がチェックされ、「 Verified 」、「 Failed 」、「 No Response 」のうち、いずれかの応答が返されます。「 Verified 」が表示されない場合は、実装と入力した情報を再確認し、「 Verified 」が表示されるまで「 Retry 」をクリックします。
ステップ 4. AdMob アダプターをビルドに追加する
Android および iOS のネイティブアダプターを使用して実装を進めます。
完了!
これで、アプリで Google Ad Manager 広告を配信する準備が完了しました。
次のステップは?
Unity LevelPlay でさらに他のアドネットワークを活用するには、アダプターを実装し、ガイドに従って設定してください。
