DT Exchange Integration Guide
This guide instructs you step-by-step on how to set DT Exchange live as an Ad Network on the Unity LevelPlay Mediation.
- Make sure you have correctly integrated LevelPlay SDK’s Rewarded Video, Interstitial or Banner into your application.
Step 1. Create an DT Exchange Account
- Create an account with DT Exchange. You can do so here.
- Once your account has been verified, you can log in to their partner login here.
Step 2. Create an Application and Placements in DT Exchange
To gain access to DT Exchange inventory within LevelPlay platform, you must first add your app and set up placements in your DT Exchange account.
- Add Your App
- Log into your DT Exchange account, navigate to ‘Monetization’ ➣ ‘New App Management’. Select ‘Add App’.
- Define the settings of your app: Choose platform and category
- Add placements – Rewarded, Interstitial, Banner, MREC
- When finished setting up, click ‘Create App’
Step 3. Activate DT Exchange in the SDK Networks Setup Module
There are a few parameters from your DT Exchange account which need to be inserted into your SDK Network Setup Module on the LevelPlay platform in order for DT Exchange to work correctly in connection with LevelPlay SDK:
|
Publisher ID, Consumer Key, Consumer Secret |
This is a unique identifiers for your DT Exchange account, which allows the LevelPlay Platform to import performance data from your DT Exchange account to use in reporting & optimization. |
| App ID | This is a unique identifier of your application in DT Exchange system. |
| Placement ID | This is the unique spot which DT Exchange will deliver ads to. |
Once you obtain this information, you must configure DT Exchange Parameters in your LevelPlay Account. By adding the above information correctly, you will be able to take full advantage of DT Exchange ad inventory and reporting data on the LevelPlay platform.
- Publisher ID, Consumer Key, Consumer Secret
Navigate to the ‘User Profile‘ page and you will locate them on the bottom part of the page under ‘Reporting API Keys’ - App ID, Placement ID
Navigate to ‘Inventory’ ➣ ‘Manage Apps & Sites’ ➣ Select the relevant application from the list ➣ Select ‘Integration Options’ from menu on the right.
Configure DT Exchange Parameters into LevelPlay Account
- Once you have all of these parameters, log in to your LevelPlay account and go to ‘Monetize‘ ➣ ‘Mediation‘ ➣ ‘SDK Networks‘.
- Select DT Exchangefrom the list of Available Ad Networks and enter the DT Exchange ‘Publisher ID‘, ‘Consumer Key‘, ‘Consumer Secret‘. Click ‘Save‘.
- DT Exchange will then be enabled in the Available Ad Networks table.
- Make sure to define the app on which you’d like to run Unity LevePlay with DT Exchange. Go to the DT Exchange row on the Setup list of Ad Networks and click on the ‘Setup‘ button.
- Insert the ‘App ID‘ on the application level, and ‘Placement ID‘ for the relevant Ad Units.
- Click ‘Save’.
- Activate requested Ad Units.
- Verify your integration with the Reporting API; this column will check your integration through the Reporting API and return three possible responses: Verified, Failed and No Response. Double check your integration and the information you entered above; then click ‘Retry‘ until you see ‘Verified’.
Step 4. Add the DT Exchange Adapter to Your Build
- Download the DT Exchange ANE:
Add the DT Exchange Adobe Native Extension to your build. You can find the latest DT Exchange ANE here.
Important! Make sure you download both Adapter and SDK. - Add the DT Exchange ANE to your Project:
To add the ANE, simply add it to your project by clicking on project properties ➣ Flex build path ➣ Native Extension Tab. Click on ‘Add ANE’ and choose file you downloaded in the previous step. - Make sure you mark the ANE to be packaged into your application on Flex Build Packaging ➣ Native Extension Tab, select the checkbox of ‘package‘.
- Make sure to add the following extensions, for iOS and Android:
<extensionID>com.ironsource.adobeair.fyber</extensionID> <extensionID>com.ironsource.adobeair.fybersdk</extensionID> - For Android Only
Adding the content of the fyber.zip file onto the src folder of the adobe project
- On the “module settings”, select Android.
- Click on the “+” icon, select the path where you saved your files
- Add the files one by one and make sure they are under the “src” folder
- For Android Only, Update AndroidManifest.xml
<!-- Fyber --> <activity android:name="com.fyber.inneractive.sdk.activities.InneractiveInternalBrowserActivity" android:configChanges="keyboardHidden|orientation|screenSize|smallestScreenSize|screenLayout" android:hardwareAccelerated="true" android:screenOrientation="fullUser" /> <activity android:name="com.fyber.inneractive.sdk.activities.InneractiveFullscreenAdActivity" android:configChanges="keyboardHidden|orientation|screenSize|smallestScreenSize|screenLayout" android:hardwareAccelerated="true" android:theme="@android:style/Theme.NoTitleBar.Fullscreen" /> <activity android:name="com.fyber.inneractive.sdk.activities.InneractiveRichMediaVideoPlayerActivityCore" android:configChanges="keyboardHidden|orientation|screenSize|smallestScreenSize|screenLayout" android:hardwareAccelerated="true" android:theme="@android:style/Theme.NoTitleBar.Fullscreen" /> <activity android:name="com.fyber.inneractive.sdk.activities.InternalStoreWebpageActivity" android:configChanges="keyboardHidden|orientation|screenSize|smallestScreenSize|screenLayout" android:excludeFromRecents="true" android:screenOrientation="sensor" android:theme="@android:style/Theme.Translucent.NoTitleBar" /> <activity android:name="com.fyber.inneractive.sdk.activities.FyberReportAdActivity" android:configChanges="keyboardHidden|orientation|screenSize|smallestScreenSize|screenLayout" android:hardwareAccelerated="true" android:screenOrientation="fullUser" /> - For iOS Only
Add the dependencies folder to your project:
-
-
- On the “module settings”, select iOS
- Click on the “+” icon and select the path where you saved your ios dependencies
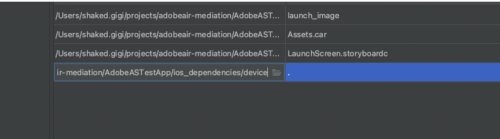
- Select inside the folder “devices” and add a dot “.” to include all files
-
Done!
You are now all set to deliver DT Exchange Ads within your application!
