Meta Audience Network 実装ガイド
ステップ 1. Meta アカウントを作成する
- 初回設定
- Meta for Developers にアクセスし、Meta アカウントで登録します。
- 手順に従ってアプリケーション名を設定してください。
- 「 Register 」をクリックします。
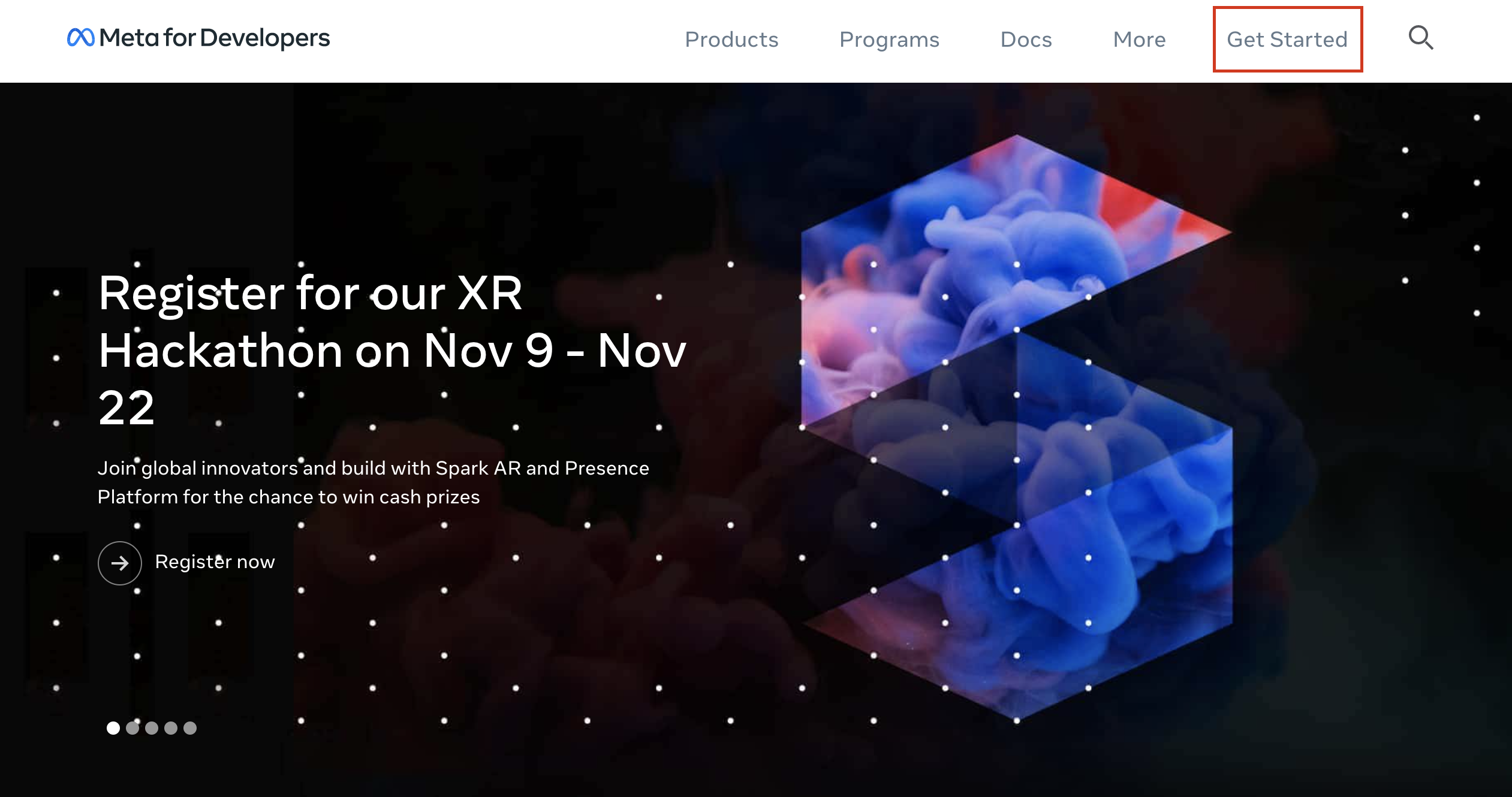
- 登録済みの場合
- Meta アカウントにサインインします。
- メニューから「 My Apps 」をクリックします。
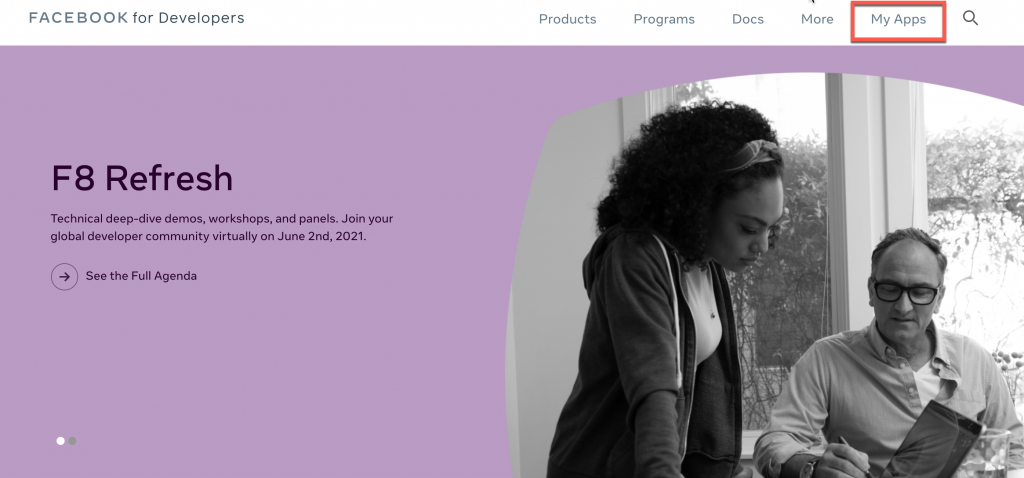
- アプリを選択します
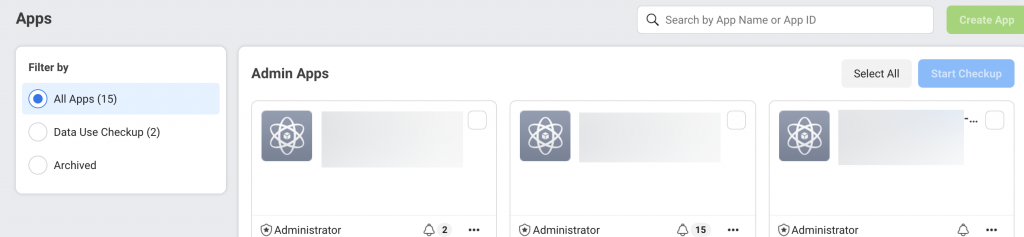
ステップ 2. Business を作成する
Business は、Meta 広告やオーディエンスネットワークでのマネタイズなど、Meta 上でビジネスを管理するために使用する最上位のエンティティです。Business を作成するには、Monetization Manager にアクセスしてください。
ステップ 3. プロパティの作成
Monetization Manager のプロパティは、同一ブランド内のプロダクトグループです。さまざまなオペレーティングシステム、プラットフォーム、デバイスに対応するさまざまなプロダクトがある場合は、それらをプロパティにグループ化することで、Monetization Manager でグループごとのレポートや管理が可能です。
- Monetization Manager にアクセスします。
- Business を選択するか、新しい Business を作成します。
- 「 Create Property + 」をクリックします。

- プロパティに追加するアプリまたはウェブサイトのグループのブランドに基づいて名前を付けます。
- 「 Create Property 」をクリックします。
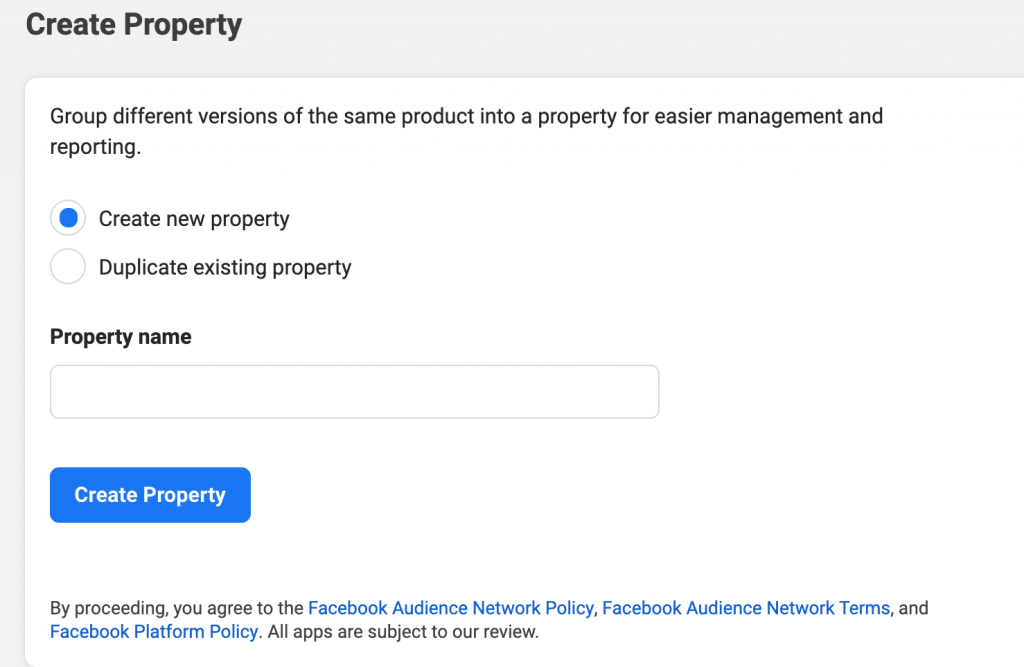
ステップ 4. プラットフォームと表示フォーマットを選択する
プラットフォームは、Audience Network でマネタイズできるさまざまなタイプの製品および媒体です。
プロパティを作成したら、マネタイズしたいプラットフォームを追加します:
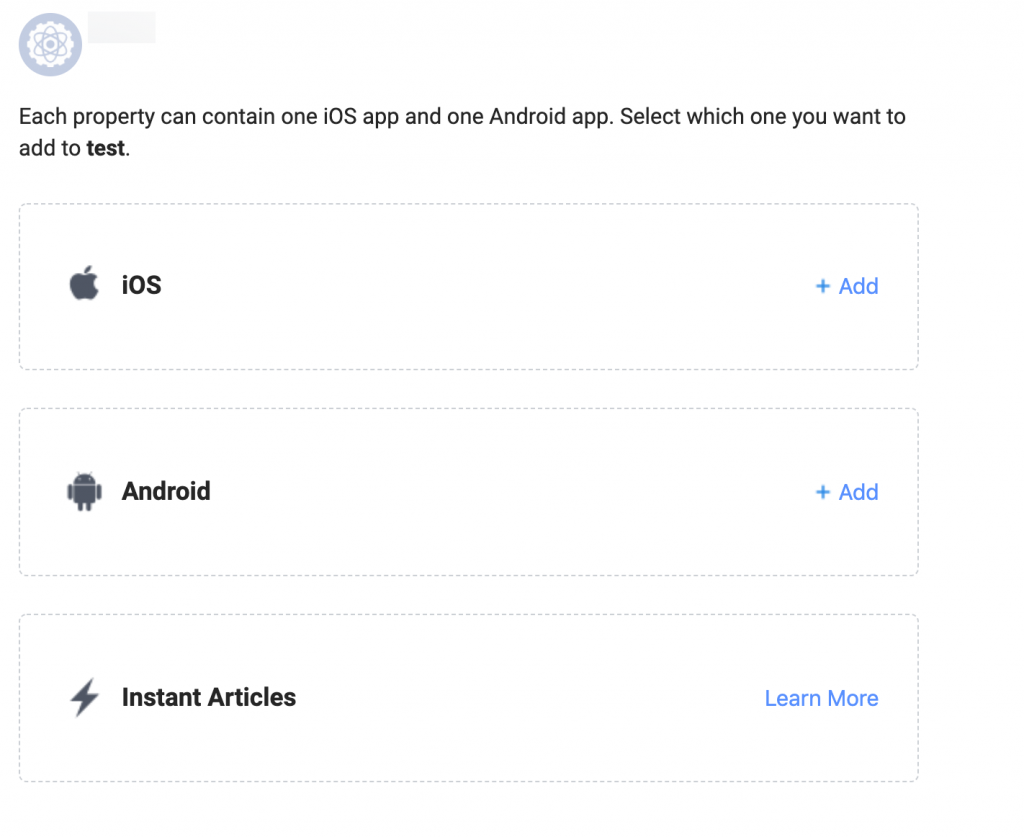
ステップ 5. 広告スペースを作成する
広告スペースを使用すると、アプリ内で広告を見たユーザーの行動を正確に反映することで広告枠を整理できます。広告プレースメントを作成するには、まず広告スペースを作成する必要があります。Platform ごとに最大 4 つの広告スペースを作成できます。
- Monetization Manager にアクセスします。
- プロパティ名またはプロパティ ID を使用して検索バーでプロパティを検索し、広告スペースを作成するプロパティの横にある「 Manage Property 」をクリックします。
- 広告スペースを作成するプラットフォームを選択します。使用したいプラットフォームが存在しない場合は「 Add Platforms 」(右上隅) をクリックしてプラットフォームを作成します。
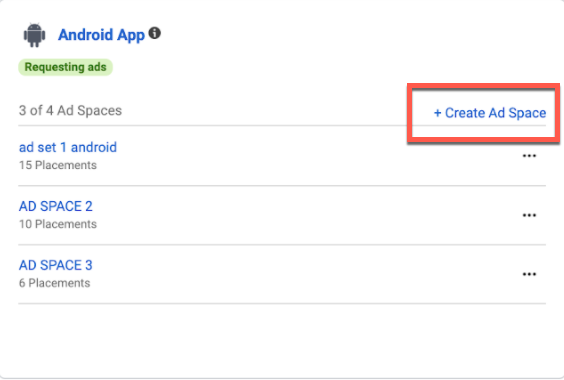
- 動画を追加し、広告がいつトリガーされるかの説明を入力します。 「 Create Ad Space 」をクリックします。
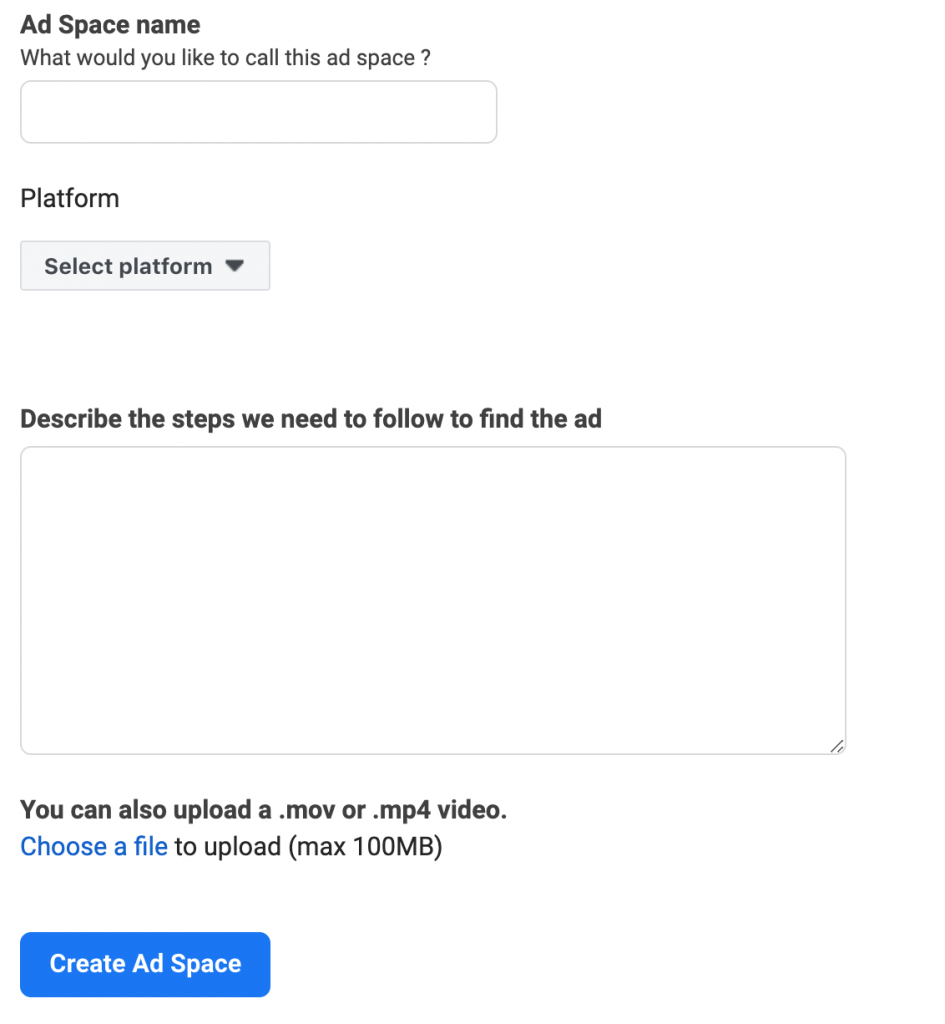
- 広告スペースの作成が完了すると、編集アイコンをクリックしてプレースメントを作成することができます。
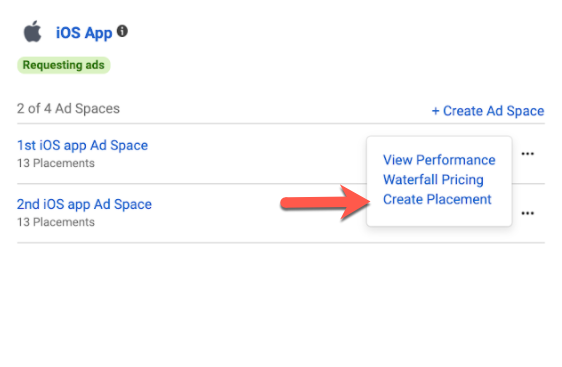
ステップ 6. 広告プレースメントを作成する
Audience Network はさまざまなタイプの広告ユニットを提供しています。アプリまたはモバイルウェブサイト内の各広告ユニットは、一意のプレースメント ID を使用して識別されます。
- Monetization Manager にアクセスします。
- 広告プレースメントを作成するプロパティを見つけて選択します。右側の「 Manage Property 」をクリックします。
- 「 Placements 」セクションまで下にスクロールし、「 Create placement 」をクリックします。
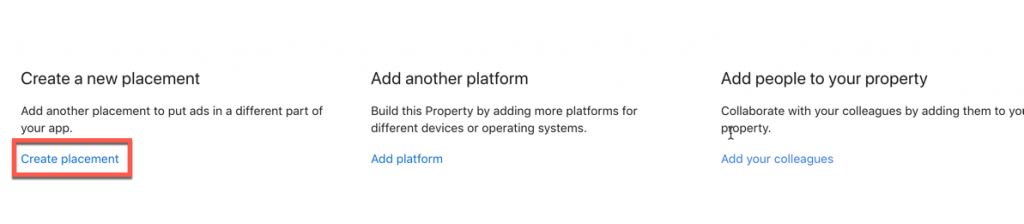
上記ステップ 5.5 で先述の通り、編集アイコンと「 Create placement 」をクリックして広告プレースメントを作成することもできます。 - プレースメント名を入力、広告スペースを選択、広告の表示フォーマットを選択し、オプションの説明を追加します。
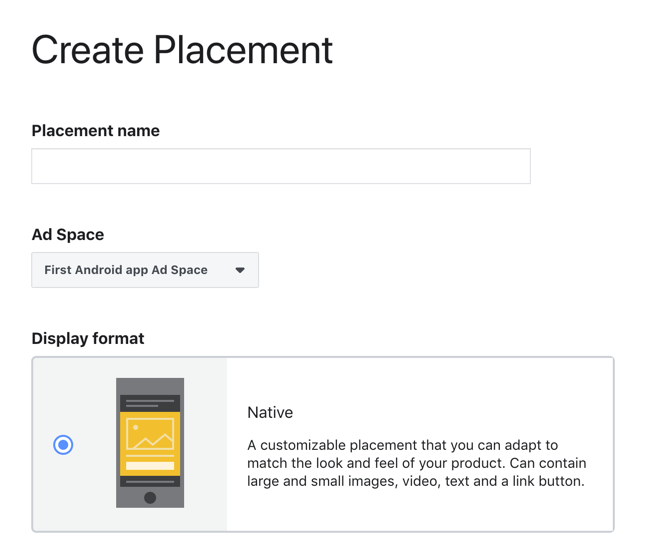
- 広告プレースメントを最適化する方法を選択します。最適化により、アプリまたはサイトの各インプレッションに対してオークションを実行する方法が決まります:
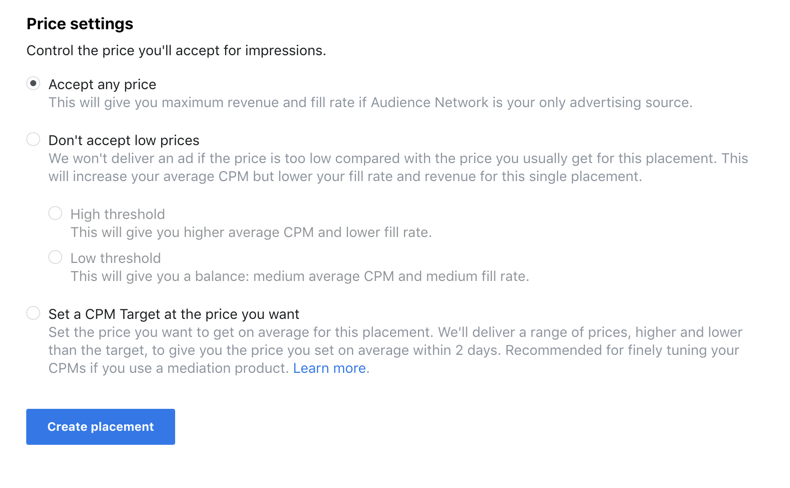
- 「 Create placement 」をクリックして終了します。
アプリにプレースメントを追加する
- Monetization Manager にアクセスします。
- 「 Manage Property 」をクリックします。
- 「 Ad Spaces 」をクリックし「 Placements 」まで下にスクロールするか、フィルタして対象のプレースメントを見つけます。
- 「 Placement ID 」列で「 Get Code 」をクリックします。
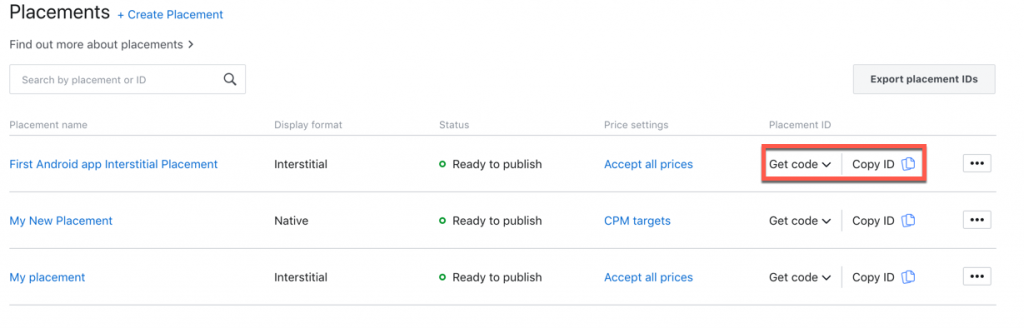
- プレースメント ID をアンダースコア (_) までコピーします。これは LevelPlay の App ID パラメータとして必要になります。
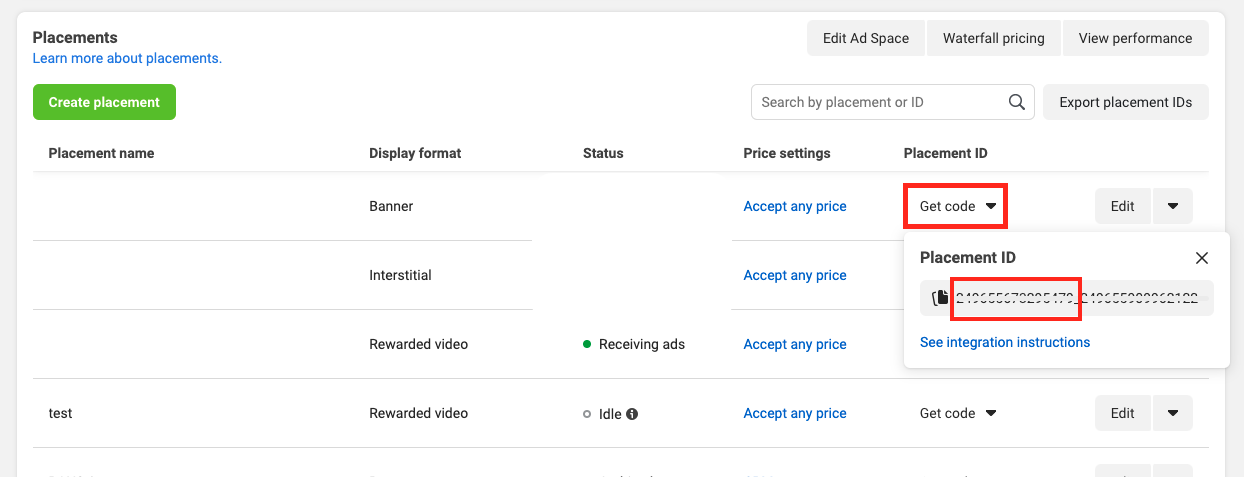
- プレースメント ID 全体をコピーします。これは LevelPlay の Placement ID パラメータとして必要になります。
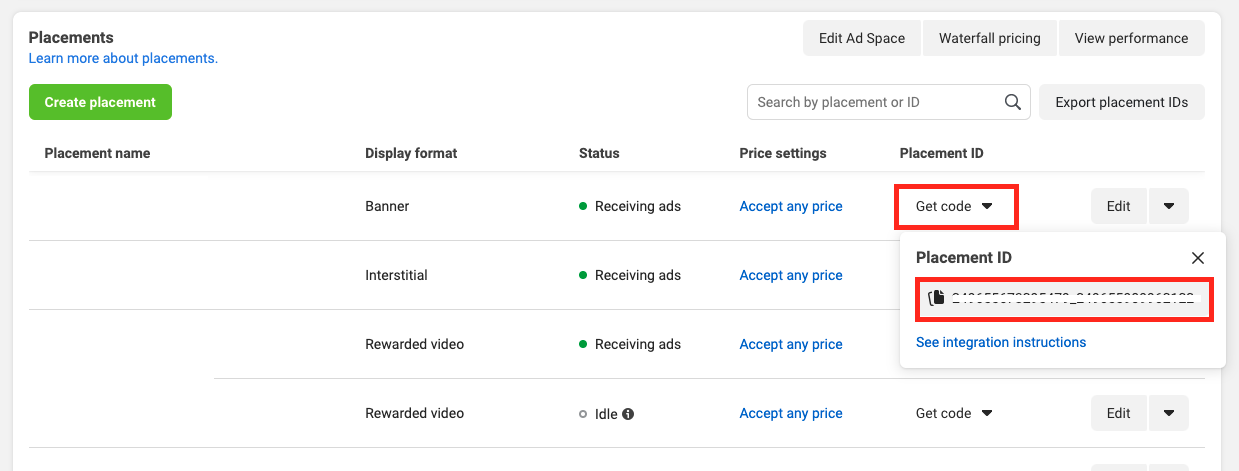
ステップ 7. LevelPlay プラットフォームで Meta Audience Network をアクティベートする
Meta Audience Network を LevelPlay のメディエーションネットワークとしてアクティベートするには、次の手順を実行します。アプリごとに App ID パラメーターを追加し、インスタンスごとに Placement ID を追加する必要があります。
- ironSource アカウントへログイン後、Monetize ➣ Setup ➣ SDK Networks へ移動します。
- 「 Manage Networks 」をクリックして次のリストを開きます。
- 利用可能な広告ネットワークのリストから Meta Audience Network を選択します。
- 「 Login with Facebook 」をクリックします。
- 承認された Meta Developer アカウントでログインします。
Important! アプリケーションレポート API にアクセスするには、 Meta Business 設定でログインユーザーに全てのアプリケーションへの接続権限が付与されていることを確認してください(詳細は後述)。 - Audience Network Insights の読み取りを有効にする。
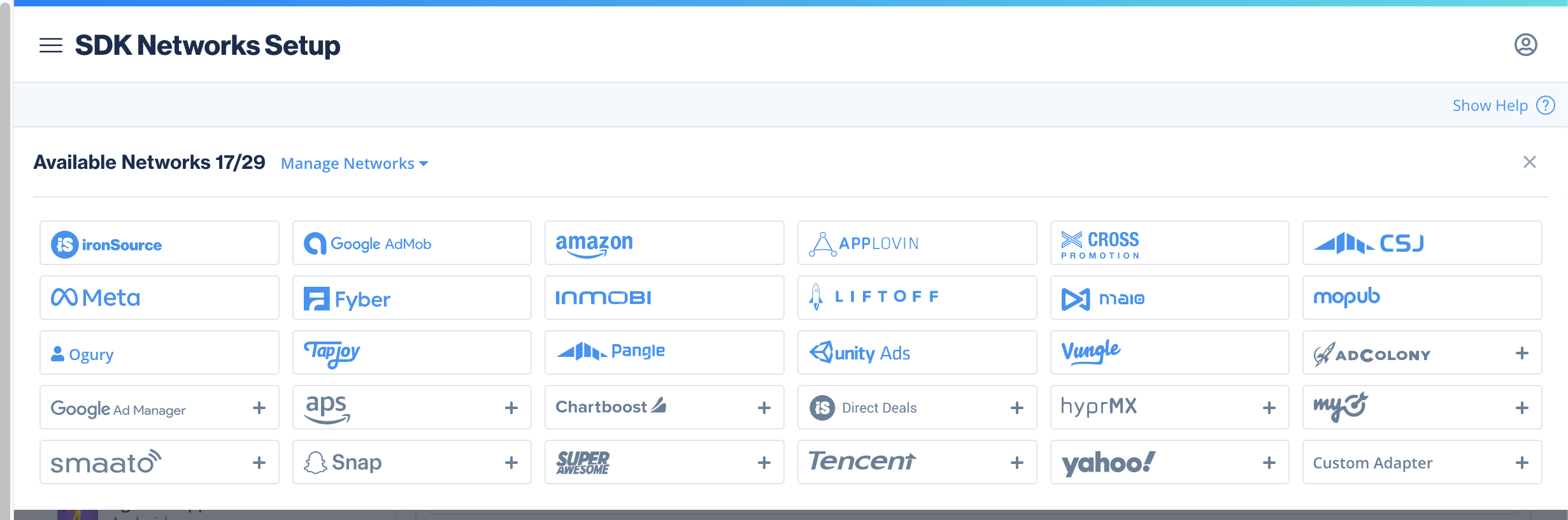
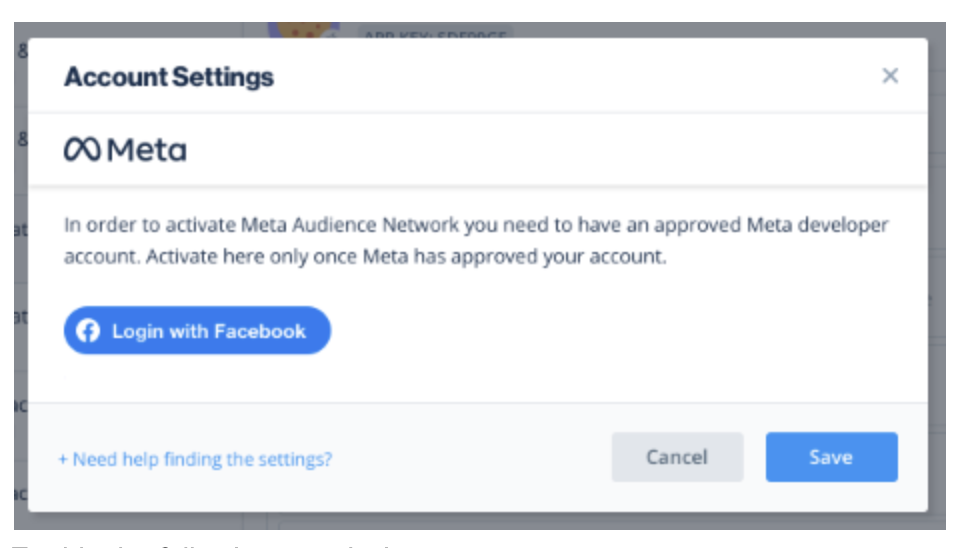
- Meta Audience Network のインタースティシャル、動画リワード、またはバナー広告を配信するアプリを選択します。
- 広告ネットワークの設定リストから「 Meta Audience Network 」の「 Setup 」ボタンまたは「編集」アイコンをクリックし、ステップ 6 で取得した「 App ID 」と「 Placement ID 」を入力します。
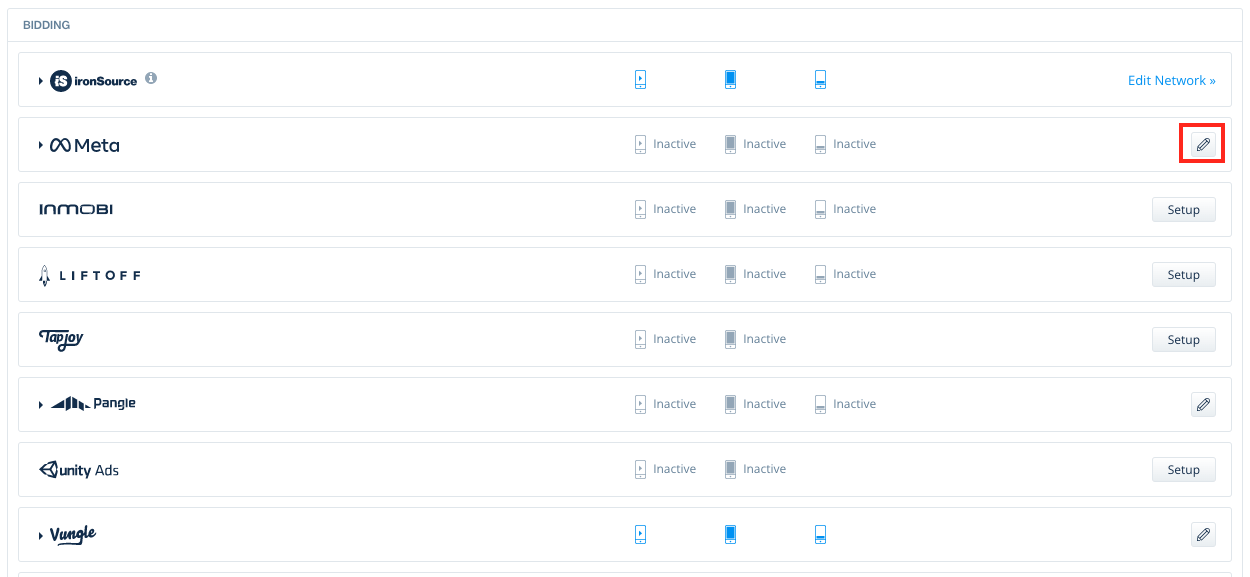
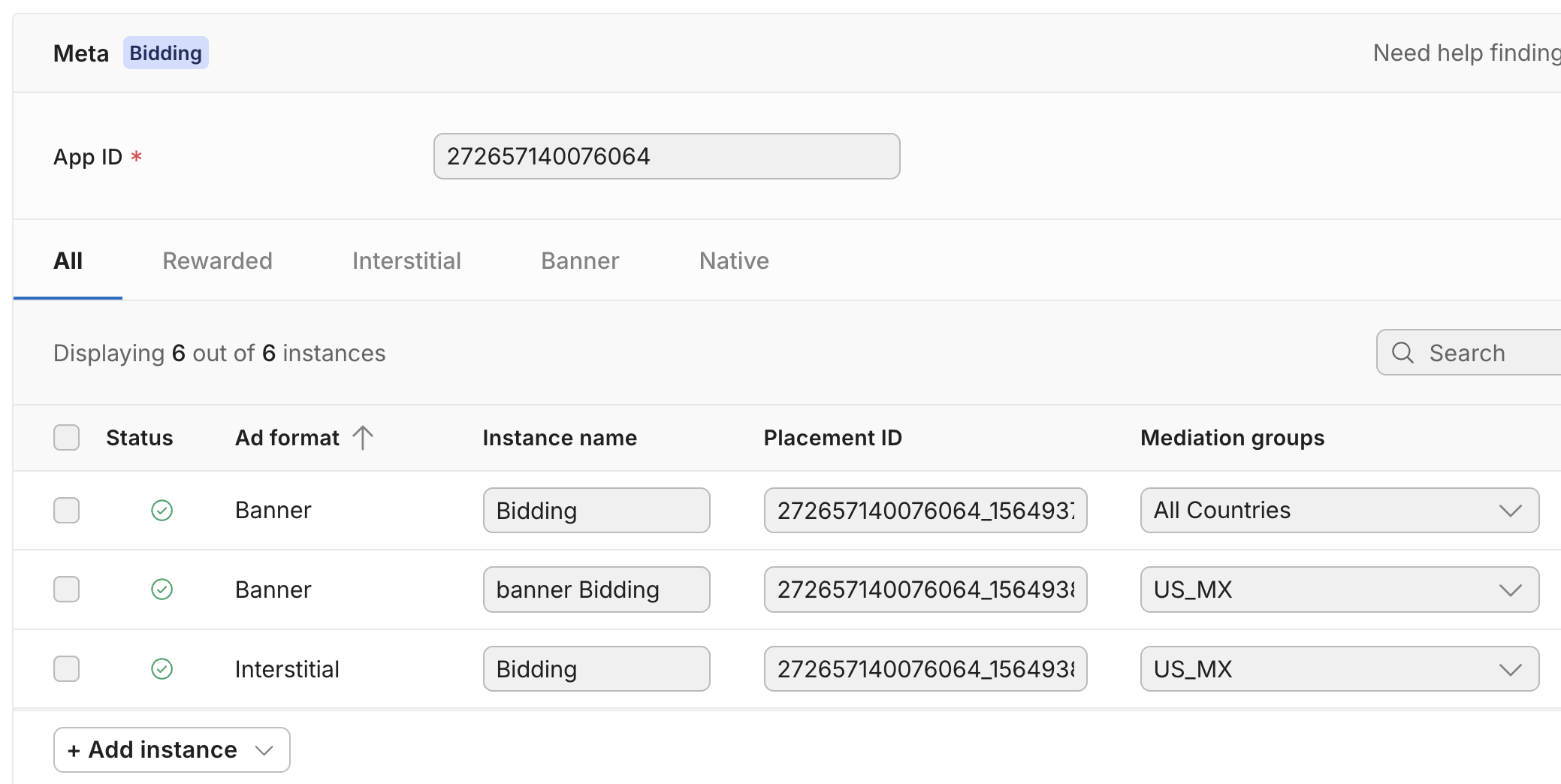
「 Save 」をクリックすると、メディエーションダッシュボード上で Meta Auditence Network が「 Active 」であることを確認できます。
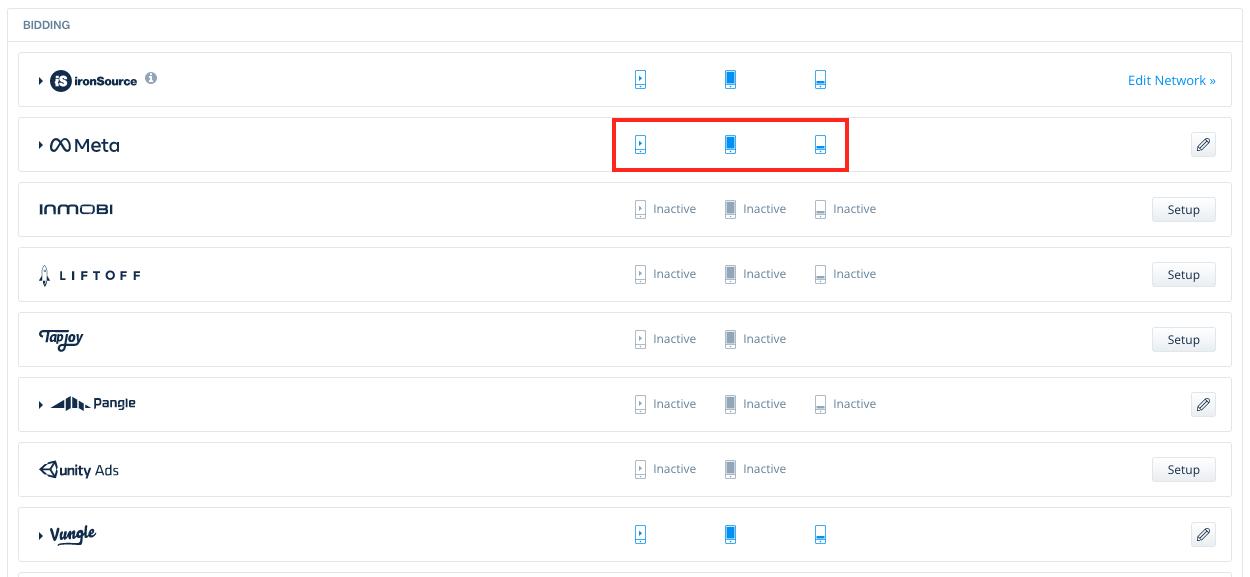
プロパティとログインユーザーをリンクする方法:
- 「 Business settings 」に移動します。
- サイドメニューで「 Users 」をクリックし、次に「 People 」をクリックします。
- 関連するプロパティにリンクしたいユーザーを検索します。
- 3 つの点をクリックして、「 Add Assets 」をクリックします。
- ポップアップで「 Properties 」を選択します。
- リンクしたいすべてのアセットをクリックします。
- 「 Full Control 」で「 Manage Properties 」に切り替え、「 Save Changes 」をクリックします。
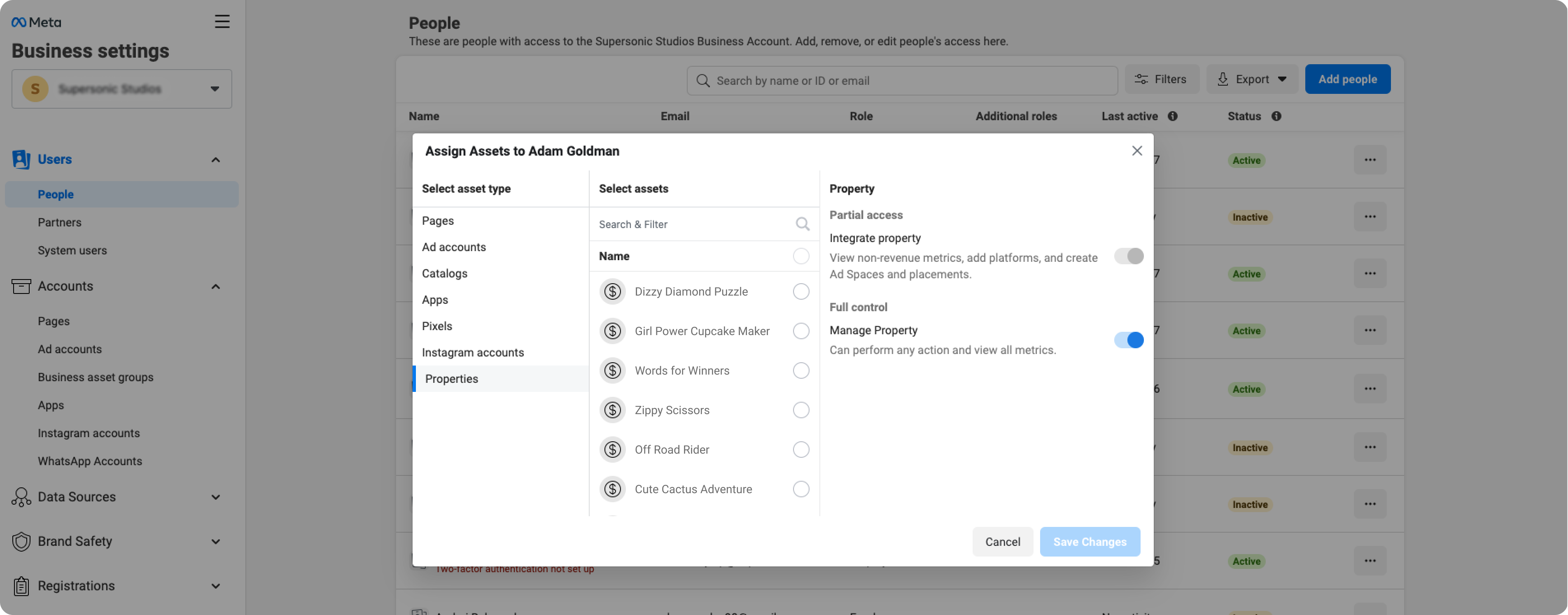
以上で LevelPlay の Meta Audience Network レポートにアクセスするために必要なワンタイムログインが完了しました。
Meta Developer アカウントがアクティブで、少なくとも1つのアプリケーションがインプレッションを生成している限り、プラットフォーム上で追加の操作は必要ありません。
セッションタイムアウトまたはその他の理由により、再ログインを求められた場合は、次の手順に従ってください:
-
- 「SDK Networks」ページで「 Available Networks 」のリストから「 Meta Audience Network 」を選択します。
- 「 Reset login 」をクリックします。
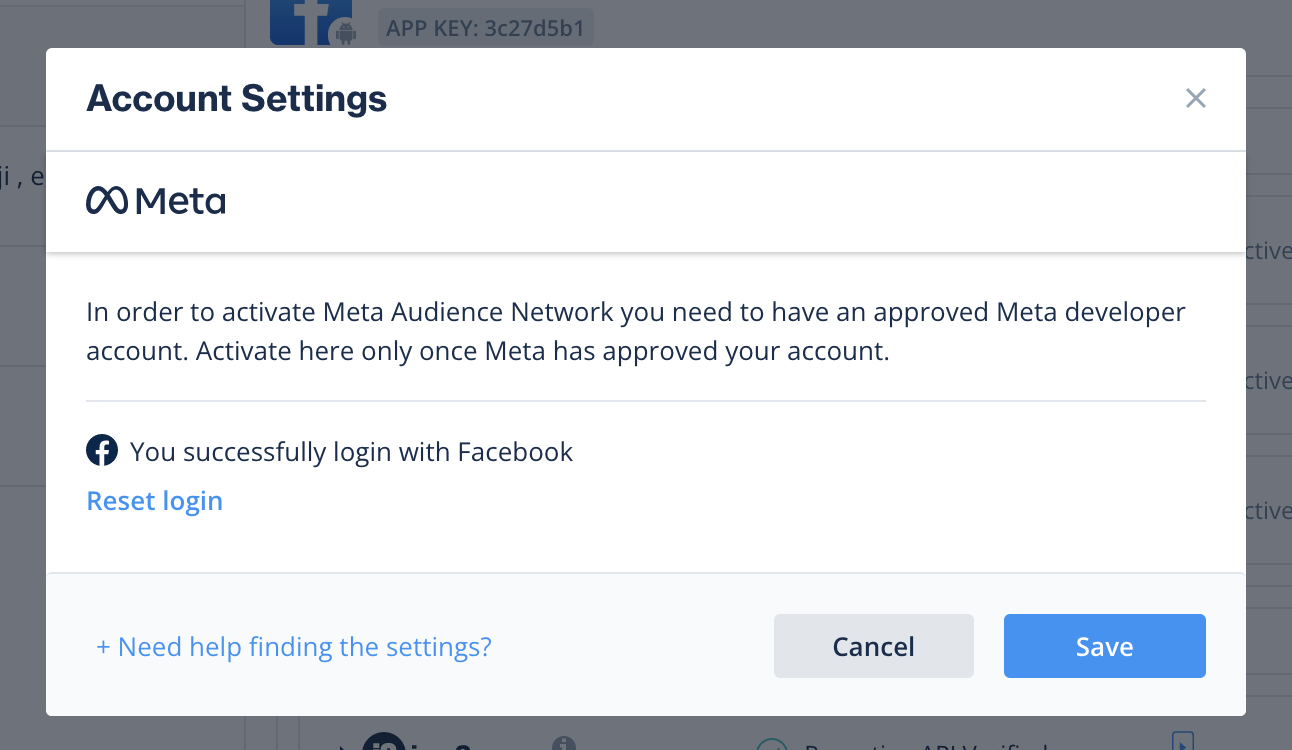
- 上記のログインプロセスを行います。
- 必ず承認された Meta Developer アカウントを使用してログインしてください。
ステップ 8. Meta Audience Network アダプターをビルドに追加する
LevelPlay SDK は、Gradle の依存関係と手動ダウンロードメカニズムの両方をサポートしています。
Gradle:
- 次の Maven URL がアプリモジュールの build.gradle スクリプトに存在することを確認してください。
repositories { mavenCentral() } - アダプターの Maven 名をアプリモジュールの build.gradle スクリプトに追加します。
dependencies { implementation 'com.unity3d.ads-mediation:facebook-adapter:5.0.0' implementation 'com.facebook.android:audience-network-sdk:6.20.0' }
手動ダウンロード
- Meta Audience Network アダプターと .AAR ファイルをダウンロード:
Meta Audience Network アダプターをビルドに追加します。最新の Meta Audience Network アダプターと SDK はこちら。 - Meta Audience Network アダプターをプロジェクトに追加:
アダプターをダウンロードした後、 Meta Audience Network Adapter jar ファイルを Android プロジェクトの libs フォルダーにドロップします。

- Meta Audience Network .AAR ファイルをプロジェクトに追加:
- Eclipse の場合:.AAR ファイルをライブラリプロジェクトとして追加
- Android Studio の場合:Meta .AAR ファイルをダウンロードし、依存関係として独自のモジュールに追加します。File ➣ New ➣ New Module ➣ Import .AAR から、.AAR ファイルがダウンロードされた場所を選択します。

- Gradle ビルド ファイルの「 dependencies 」セクションに以下を必ず追加してください:
dependencies { implementation 'com.unity3d.ads-mediation:facebook-adapter:5.0.0' implementation 'com.facebook.android:audience-network-sdk:6.20.0' }
ProGuard ユーザーのみ
Meta アダプターで ProGuard を使用している場合は、次のコードを ProGuard 設定ファイルに追加する必要があります:
-dontwarn com.facebook.ads.internal.**
-keeppackagenames com.facebook.*
-keep public class com.facebook.ads.** {*;}
-keep public class com.facebook.ads.**
{ public protected *; }
ステップ 9. AndroidManifest.xml を更新する
Meta Android アダプターバージョン 4.3.16 (Android SDK バージョン 6.17.0) 以降、Meta アダプターは AAR としてリリースされています。 Jar での実装を継続する場合のみ、以下をマニフェストへ追加してください。
Manifest Permissions:
<uses-permission android:name="android.permission.INTERNET"/> <uses-permission android:name=“android.permission.ACCESS_NETWORK_STATE” />
Manifest Activities:
Add the following activities inside the <application> tag:
<activity
android:name="com.facebook.ads.AudienceNetworkActivity"
android:hardwareAccelerated="true"
android:configChanges="keyboardHidden|orientation|screenSize" />
ステップ 10. ネットワークセキュリティ設定
Meta の SDK では、ローカルホストへのクリアテキストトラフィックの許可が必要です。 Android P デバイスでは、この権限はデフォルトでブロックされています。以下のコードを network_security_config.xml に追加することで、このトラフィックを許可できます。
<?xml version="1.0" encoding="utf-8"?>
<network-security-config>
...
<domain-config cleartextTrafficPermitted="true">
<domain includeSubdomains="true">127.0.0.1</domain>
</domain-config>
...
</network-security-config>
次に、アプリケーション マニフェストで、次の設定をアプリケーション属性に追加します:
<?xml version="1.0" encoding="utf-8"?>
<manifest ... >
<application android:networkSecurityConfig="@xml/network_security_config"
... >
...
</application>
</manifest>
詳細はこちら
ステップ 11. Meta 追加設定
CacheFlag 設定
LevelPlay では、Meta アダプターバージョン 4.3.15 以降で、インタースティシャル広告の Meta CacheFlag 値の設定をサポートしています。
「 Meta_IS_CacheFlag 」キーを使用して、SDK初期化の前に CacheFlag の値を設定します。
LevelPlay.setMetaData("Meta_IS_CacheFlag","IMAGE");
サポートされている値は次のとおりです:ICON、IMAGE、NONE、VIDEO、ALL(すべての値を適用)
Meta CacheFlag 値についての詳細はこちら。
CCPA サポート
Meta アダプター 4.3.18 以降を使用している場合は、こちらで説明されている Meta Audience Network の手順に従ってください。 Meta Limited Data Use フラグの設定は、LevelPlay メディエーションを初期化する前に行う必要があることに注意してください。
COPPA と Mixed Audience サポート
LevelPlay では、Meta アダプターバージョン 4.3.35 以降で、Meta Mixed Audience フラグの設定をサポートしています。
さまざまなユーザーへ配信する場合は、このフラグを「 true 」に設定する必要があります。
詳細な使用方法、使用制限、および詳細情報については、こちらのMetaの公式ドキュメントを参照してください。
LevelPlay.setMetaData("META_Mixed_Audience","true");LevelPlay SDK は、SDK とネットワークアダプターを正しく実装するためのツールを提供しています。LevelPlay とアドネットワークの実装の検証方法はこちら。
完了!
これで、Unity LevelPlay メディエーションで Meta Audience Network 広告を配信する準備が完了しました。
次のステップは?
Unity LevelPlay でさらに他のアドネットワークを活用するには、アダプターを実装し、ガイドに従って設定してください。
