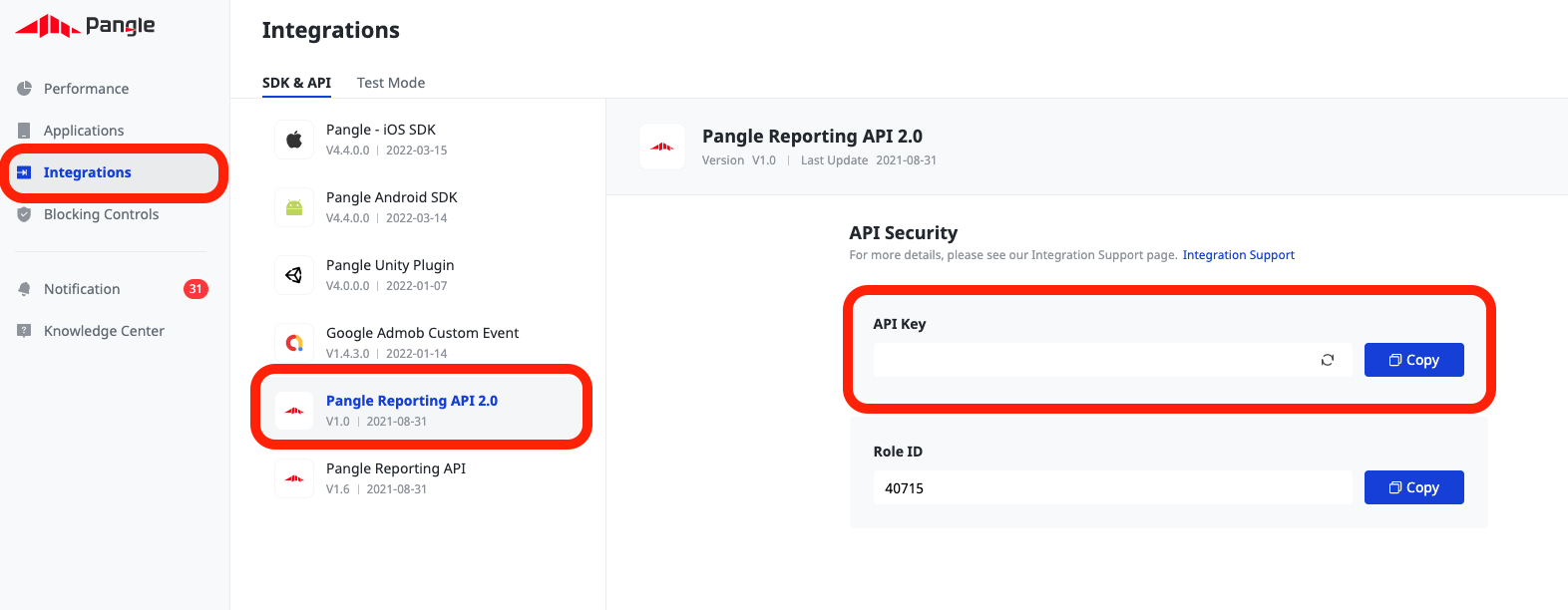Pangle Integration Guide
This guide instructs you step-by-step on how to set Pangle live on Unity LevelPlay mediation.
Pangle supports Android Operating Systems Version 5 (API level 21) and up.
Step 1. Create a Pangle account
To access Pangle’s ad inventory through Unity LevelPlay, you must create an account with Pangle. You can do so here.
Step 2. Create an application in Pangle
Next, add the app in your Pangle account.
Add Your App
- Log into your Pangle account. On your dashboard, hover ‘Applications‘ and click ‘Add’
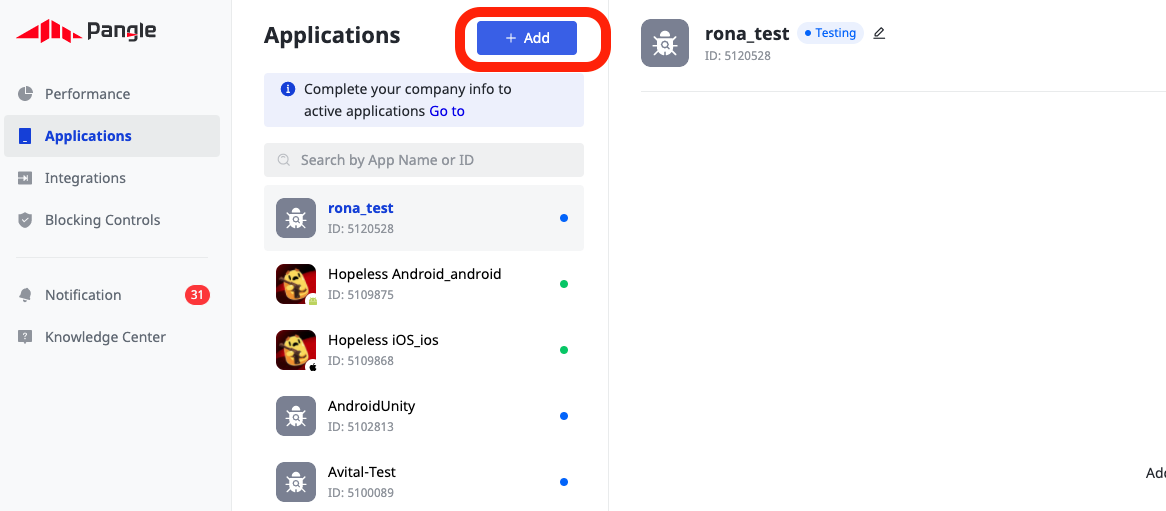
- Add your app or select an existing app to monetize.

Step 3. Activate Pangle in your LevelPlay Network Setup module
Serving Pangle’s ads through the Unity LevelPlay has never been this easy. Sign in to your Pangle account when setting up Pangle on the LevelPlay SDK Networks setup page and insert all the necessary parameters to run Pangle Interstitials and Rewarded Videos!
Account Settings

App Settings
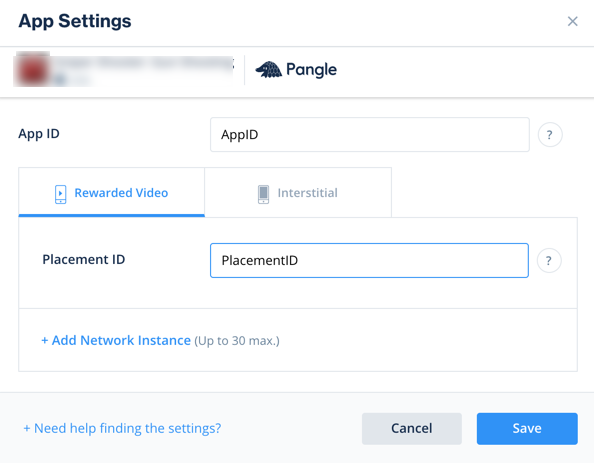
There are parameters from your Pangle account that you’ll need to enter into your LevelPlay Network Setup module so Pangle can connect with LevelPlay:
| User ID |
The unique ID assigned to your user on
Pangle’s dashboard.
|
| API Key |
Key generated by Pangle for reporting API purposes (Called API key in Pangle platform)
|
| Application ID |
The unique ID assigned to your app on
Pangle’s dashboard.
|
| Placement ID |
The unique ID assigned to the ad you have created on Pangle’s dashboard.
|
Once you obtain this information, configure Pangle’s parameters in your ironSource account. By adding the above information correctly, you’ll be able to take full advantage of Pangle’s ad inventory and reporting data on the LevelPlay platform.
User ID
Once you logged in to your Pangle account, you’ll find your User ID on the top right corner of the dashboard
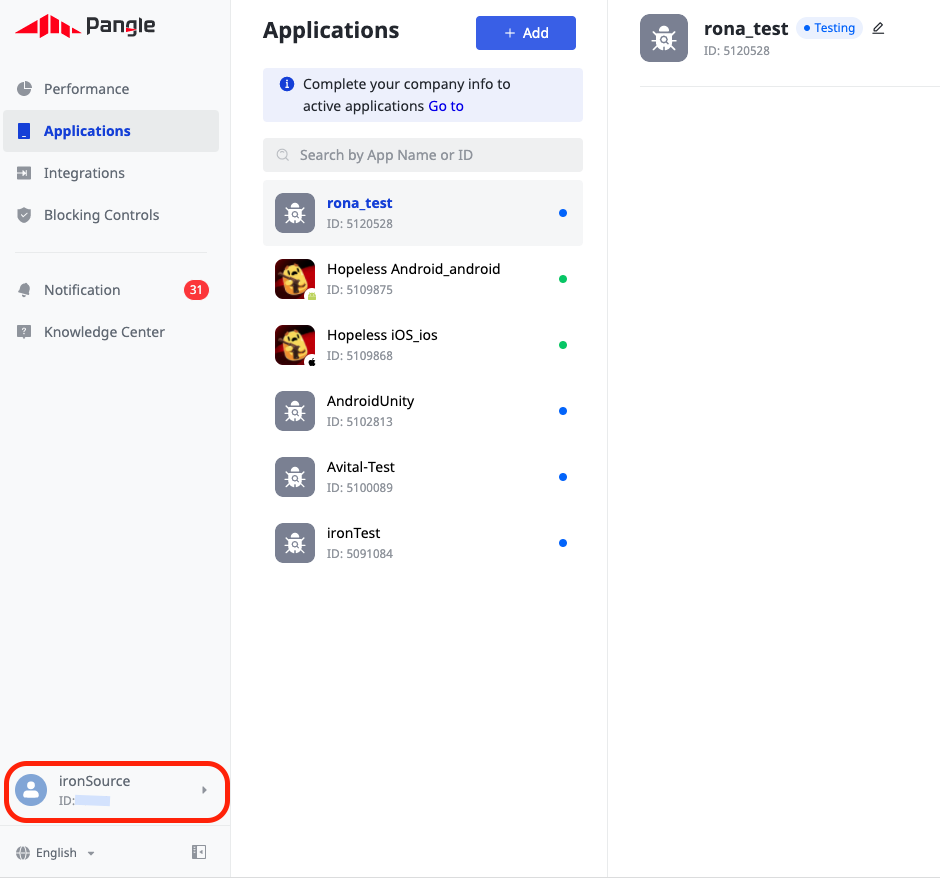
APi key
Application ID
Once you’ve created an application in the Pangle dashboard (as described in step 2), you’ll find your Application ID under ‘Apps‘ (hover ‘Applications‘ and click ‘Apps’).
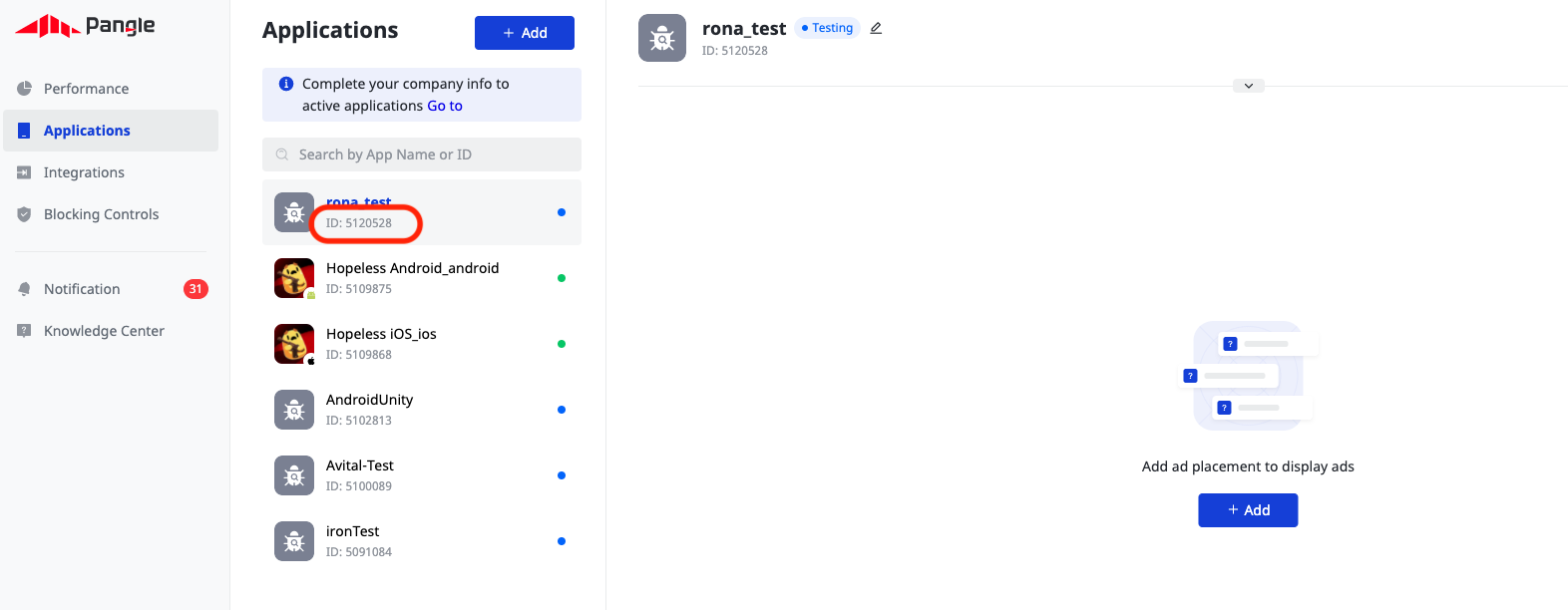
Placement ID
Once you’ve created an application in the Pangle dashboard, you’ll need to include ads. Hover over ‘Application‘ and click ‘Ad placements‘.
Add your placement manually or select an existing placement to get its Placement ID.
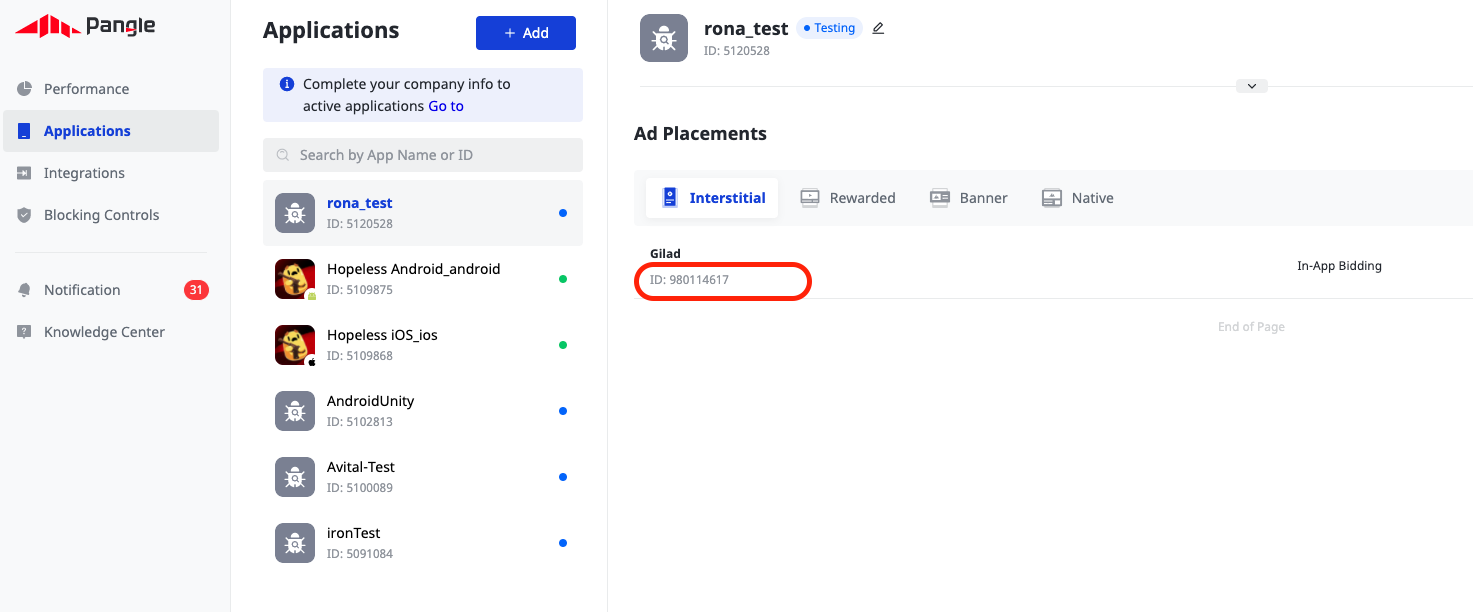
Step 4. Add the Pangle adapter to your build
ironSource supports both Gradle dependencies and manual download mechanisms.
Gradle
- Make sure the following Maven URL exist in your build.gradle script of your app module.
repositories { mavenCentral() } - Add the adapter’s Maven name to your build.gradle script of your app module.
maven {url 'https://artifact.bytedance.com/repository/pangle'} implementation 'com.unity3d.ads-mediation:pangle-adapter:4.3.36' implementation 'com.pangle.global:ads-sdk:6.5.0.4' implementation 'com.google.android.gms:play-services-ads-identifier:17.0.0'
Manual Download
- Download the Pangle Adapter and SDK:
Add the Pangle Adapter and SDK to your build. You can find the latest Pangle files here. - Add the Pangle Adapter to your Project:
After you download the Adapter and SDK; drop the Pangle files into the libs folder in your Android Project.

- Make sure you add the following to your Gradle build file under the dependencies section:
maven {url 'https://artifact.bytedance.com/repository/pangle'} implementation 'com.unity3d.ads-mediation:pangle-adapter:4.3.36' implementation 'com.pangle.global:ads-sdk:6.5.0.4' implementation 'com.google.android.gms:play-services-ads-identifier:17.0.0'
For ProGuard Users Only
If you are using ProGuard with Pangle adapter, you must add the following code to your ProGuard file:
-keep class com.bytedance.sdk.** { *; }Step 5. Update AndroidManifest.xml
As of Pangle Android adapter version 4.1.1 + (Android SDK Version 6.17.0), Pangle adapter will be released as AAR. Only if you intend to keep your Jar integration, please add the manifest.
Manifest Permissions:
<uses-permission android:name="android.permission.INTERNET"/> <uses-permission android:name="android.permission.ACCESS_NETWORK_STATE"/>
Step 6. Pangle Additional Settings
Set COPPA
Unity LevelPlay platform lets publishers communicate Pangle COPPA settings directly to the Pangle network. This feature is enabled using ironSource SDK 6.17.0+, Pangle Android Adapter 4.1.2+.
Use the following syntax, to set Pangle COPPA with the value 1, to report Child:
IronSource.setMetaData("Pangle_COPPA","1");
Use the following syntax, to set Pangle COPPA with the value 0, to report Adult:
IronSource.setMetaData("Pangle_COPPA","0");
Verify Your Ad Network Integration
The ironSource SDK provides an easy way to verify that your mediation integration was completed successfully. To verify your ironSource and additional ad networks’ integration, follow this document.
Done!
You are now all set to deliver Pangle within your application!