Google bidding integration guide
This guide instructs you step-by-step on how to set Google as a bidder network on Unity LevelPlay Mediation.
For the Google bidder, the auto-setup tool is available to use once you complete step 1 below. The auto-setup tool will create an app and bidder placement and retrieve placement details from AdMob—so you don’t need to switch between the LevelPlay and AdMob platforms. Alternatively, you can complete the whole setup manually.
Google Ad Manager ads are served using the AdMob SDK.
Google bidding is supported starting from ironSourcr SDK version 7.2.7+.
Step 1. Create an AdMob Account
- To access Google’s ad inventory through Unity LevelPlay Mediation, you need to create an account with AdMob.
- It’s recommended to adjust the time zone of your AdMob account to UTC to align with the Unity LevelPlay platform. This will ensure accurate reporting. Learn more.
Step 2. Create an application and ad unit in AdMob
Next, you must add your app to your AdMob account.
Add Your App
- Log into your AdMob account. On your dashboard, click Apps then Add app.
- A modal will appear where you can either search for your app, add your app manually or simply select an existing app to monetize.

Note: You’ll need a unique AdMob application per platform (iOS + Android), just like your ironSource account. - Select interstitial, rewarded video, or banners as your ad unit format and enter the relevant details.

- Interstitial
- Ad unit name: Name the ad unit intuitively so it will be easy to recognize as the ad unit you’ll be serving
- Partner bidding: Check the box to indicate that you are using bidding on another mediation platform
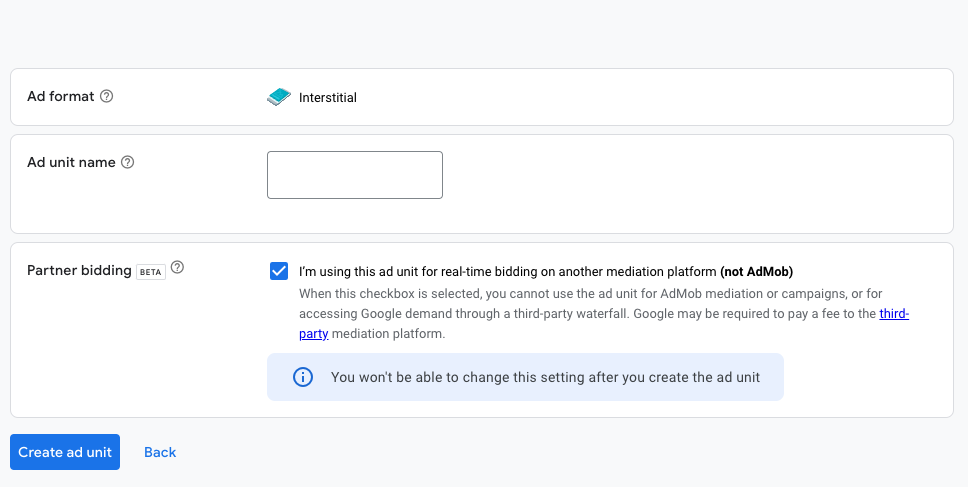
- Rewarded Video
- Ad unit name: Name the ad unit intuitively so it will be easy to recognize as the ad unit you’ll be serving
- Partner bidding: Check the box to indicate that you are using bidding on another mediation platform

- Banners
- Ad unit name: Name the ad unit intuitively so it will be easy to recognize as the ad unit you’ll be serving
- Partner bidding: Check the box to indicate that you are using bidding on another mediation platform
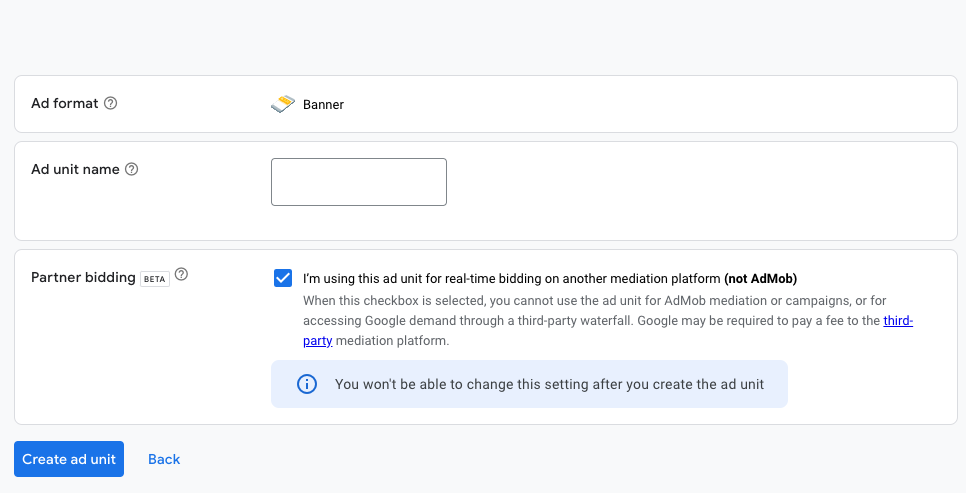
Step 3. Activate Google in your LevelPlay network setup module
There are two ways that you can get Meta Audience Network setup on LevelPlay:
- Auto-setup – Login with your Google account to automatically create new application and bidding placements and pull all the necessary configurations settings from Google AdMob platform
- Manual – Go between the LevelPlay and Google AdMob platforms to retrieve and enter the necessary information.
Auto-setup
- Log into your LevelPlay account and go to the LevelPlay side nav bar ➣ Setup ➣ SDK Networks
- Click on Manage Networks
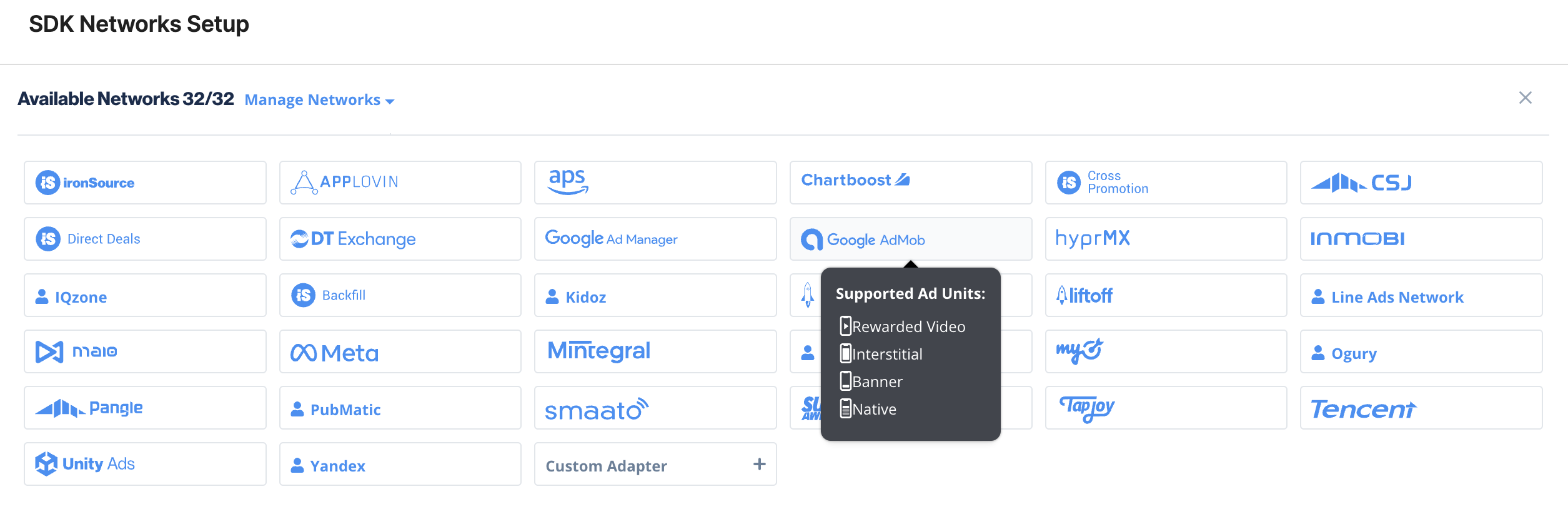
- Select Google AdMob from the list of available ad networks
- Click Login with Google and log in with your approved Google accountt
- If you’re already logged in, click reset login (A new log-in is required)
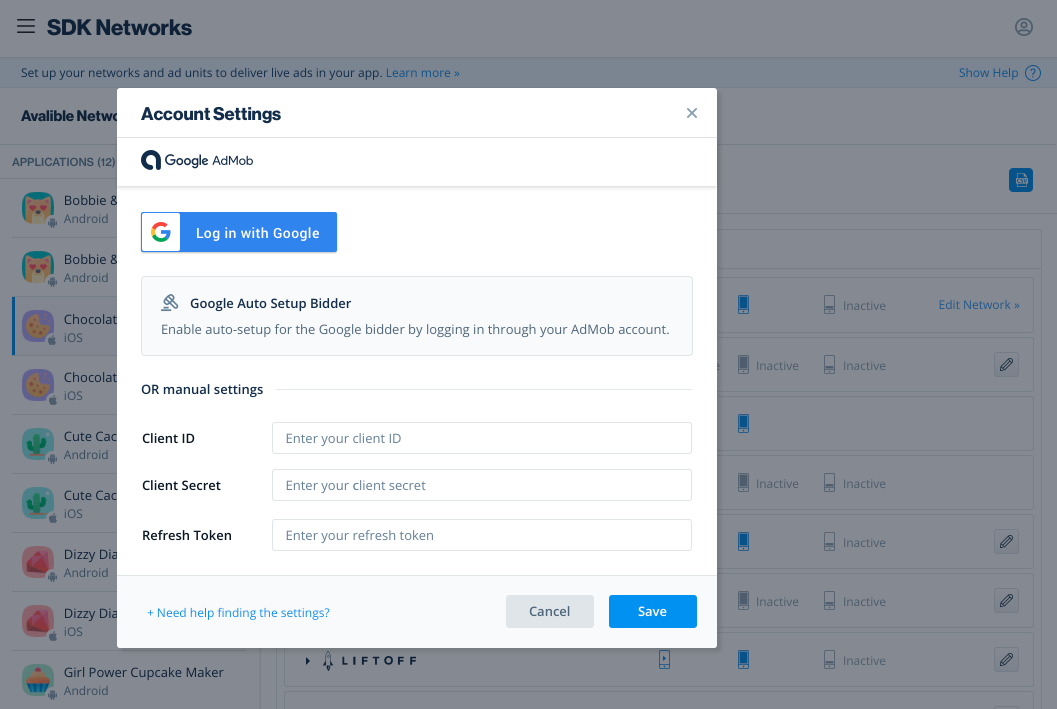
- Once you’re logged in, toggle on Google auto-setup bidder
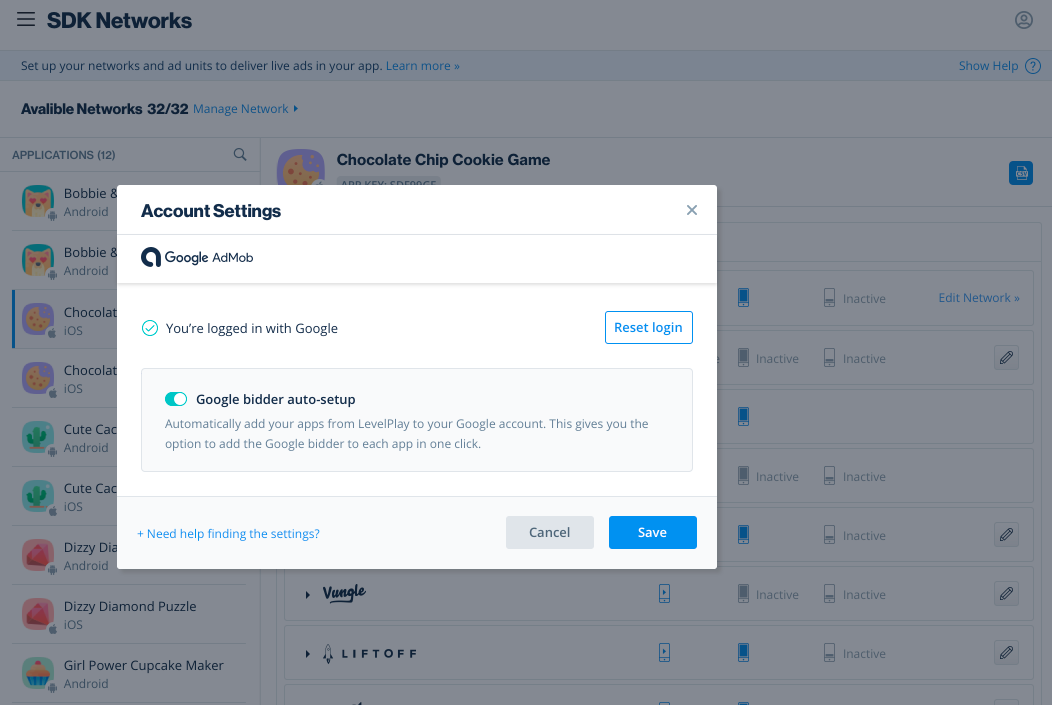
- On the SDK Networks page, Select the app where you’d like to run interstitial, rewarded video, or banner ads from Google Then click the Setup button in the Google row.
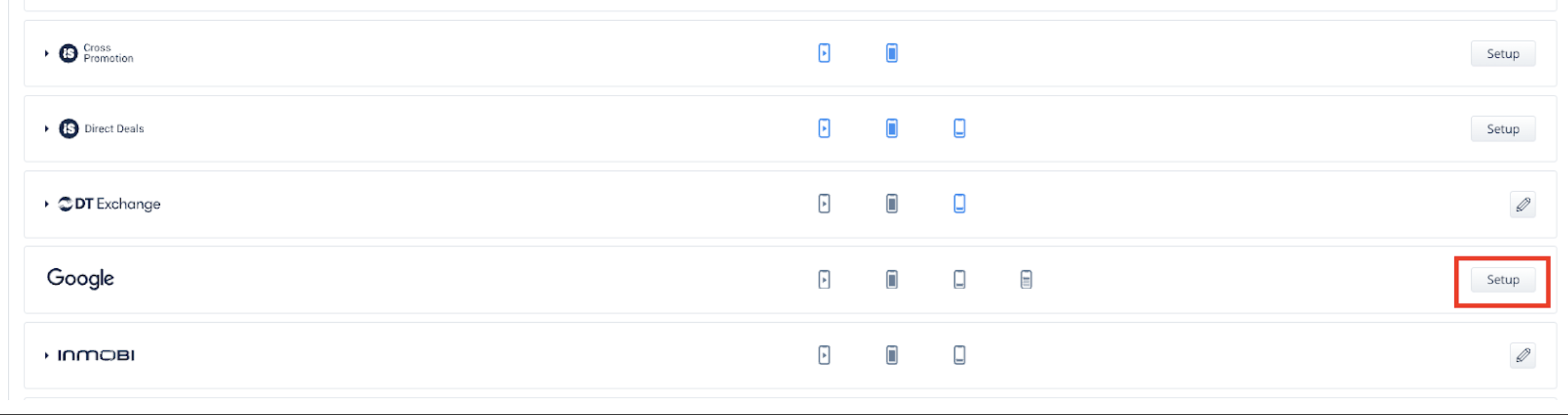
- Click the Add Bidder button to automatically create new apps and bidding placements on the AdMob platform, and import the Ad Unit ID. If there is an App ID already attached to the app, you will be able to use the auto-setup tool if there is at least 1 placement without the Ad unit ID parameter value. In this case, a new bidding placement will be created.
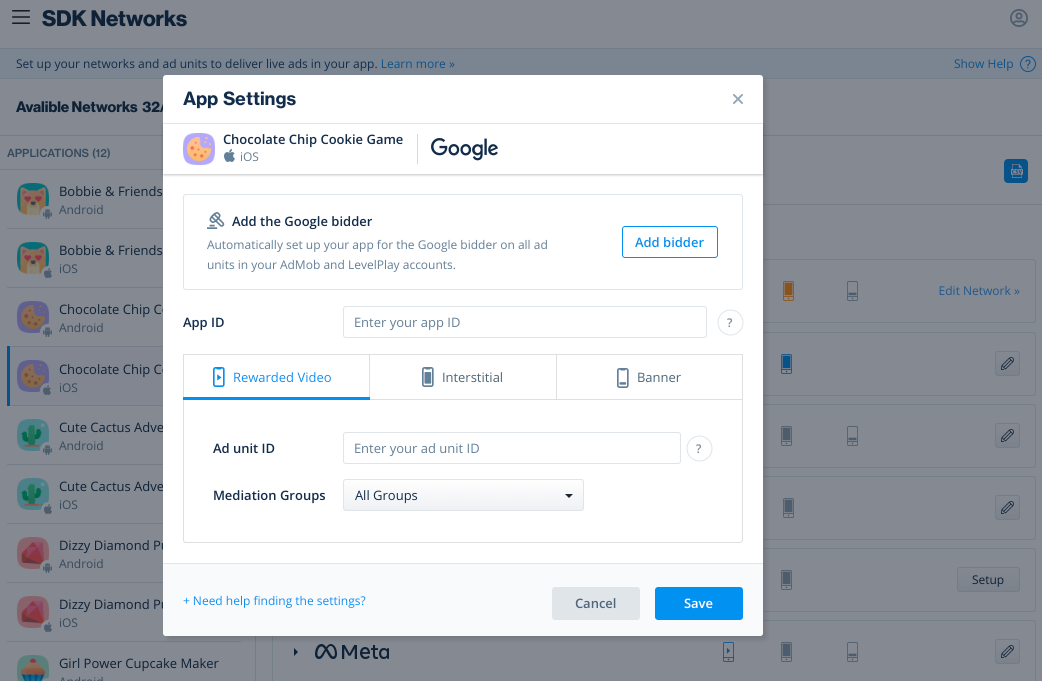
Sign in to your Google account when setting up Google bidding on the LevelPlay SDK Networks Setup page, and the necessary parameters to run AdMob interstitials, rewarded video, banners, and native ads will automatically be retrieved.
Click Save to approve and accept all configurations. If you close the module without saving, the assets will be created on the AdMob platform without importing the data onto the LevelPlay platform.
Manual Setup
- Log into your LevelPlay account and go to the LevelPlay side nav bar ➣ Setup ➣ SDK Networks
- Click on Manage Networks
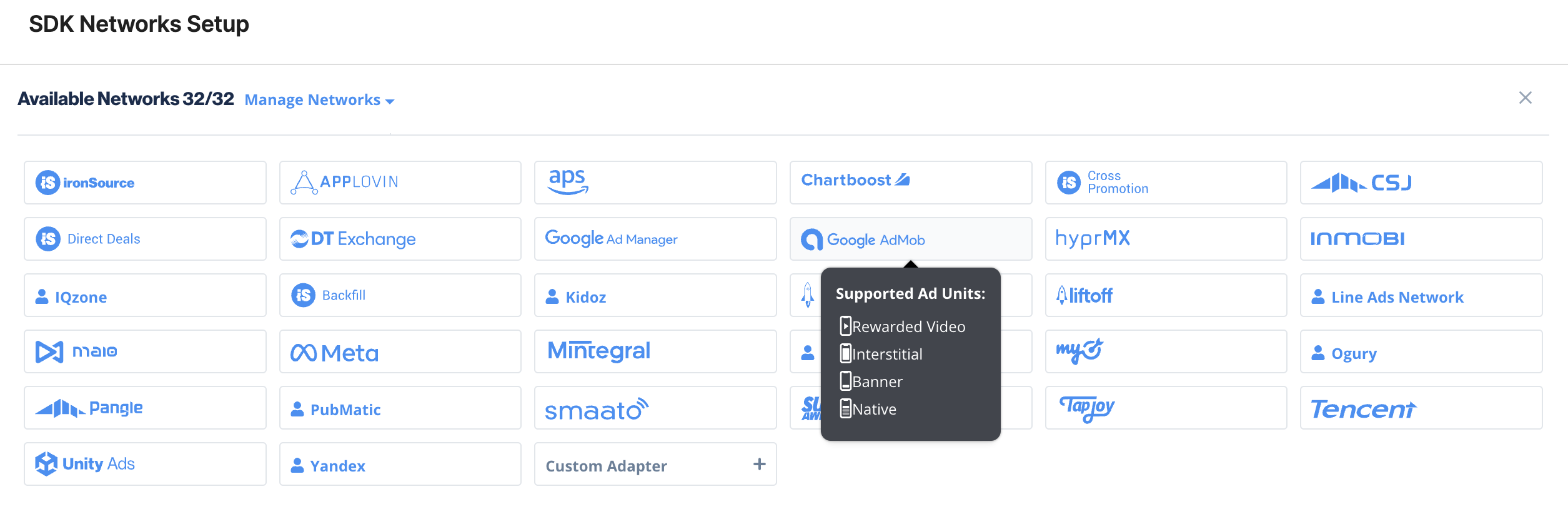
- Select Google AdMob from the list of available ad networks
There are a few pieces of data from your AdMob account that need to be inserted into your LevelPlay Network Setup Module in order for AdMob to work correctly with the ironSource SDK:
| App ID |
The unique ID assigned to your app on Admob’s dashboard.
|
| Ad Unit ID |
The unique ID assigned to your app’s ad unit on Admob’s dashboard.
|
| Client ID |
This is the unique identifier that specifies the relationship between your account and the ad unit.
|
| Client Secret |
The secret key that pairs with the Client ID
|
| Refresh Token |
This is the refresh token the client application already received.
|
Once you obtain this information, you must configure AdMob’s Parameters into LevelPlay.
-
-
- App ID
To retrieve your App ID, go to ‘Apps’ tab on the left side bar on Admob’s platform and click on ‘App Settings’ . You will then see the application’s settings, as well as the App ID.

- Ad Unit ID
To retrieve your Ad Unit ID, go to ‘Apps’ tab on the left side bar on Admob’s platform and click on ‘Ad Units’. You will then see the application’s ad units, as well as the Ad Unit ID.

- Client ID and Client Secret
- To retrieve your Client ID & Client Secret, go to Google’s API Manager.
- Click on the API Project drop-down at the upper-left of the page, select ‘Create a project’ or select the project you already created for this app:

In the case you are creating a new project for this purpose, provide a Project name, Billing account, and Location in the dialog box that appears and click Create:

- In the left sidebar, select Credentials, then select the OAuth consent screen tab.Then, provide a Product Name and click Save:

- In the left sidebar, select Dashboard, and go to Enable APIs and services:

- Next, enable the AdMob API:


- Select the Credentials tab in the left sidebar. Click the Create Credentials drop-down and select OAuth client ID

- Select Web application, and provide a name for your app. In the fields below, you must enter https://developers.google.com/oauthplayground for at least one Authorized redirect URI. For example:
- Authorized JavaScript origins:
https://YOUR_NAMESPACE (Optional) - Authorized redirect URI: https://developers.google.com/oauthplayground

- Authorized JavaScript origins:
- Click Create, and you will be presented with your Client ID and Client Secret:

- Refresh Token
- To retrieve your Refresh Token, go to the OAuth 2.0 Playground.
- Click the settings icon in the upper right corner. Uncheck the box labeled Force approval prompt and check Use your own OAuth credentials. Input your Client ID and Client Secret

- Next, in Step 1: Select & Authorize APIS, enter ‘https://www.googleapis.com/auth/admob.report’ and click Authorize APIs:

- Grant your project access to your AdMob data
- You should then receive the Authorization Code from Step 1 and will be able to click the Exchange authorization code for tokens button. Then you will get a Refresh token as well as an Access Token:

- App ID
-
Configure AdMob Parameters in your ironSource Account
- Once you have all of these parameters, log in to your ironSource account and go to ‘Monetize‘ ➣ ‘SETUP‘ ➣ ‘SDK Networks‘.
- Select Google AdMob from the list of Manage Networks and enter the Admob Client ID, Client Secret and Refresh Token or click the Login with Google option.
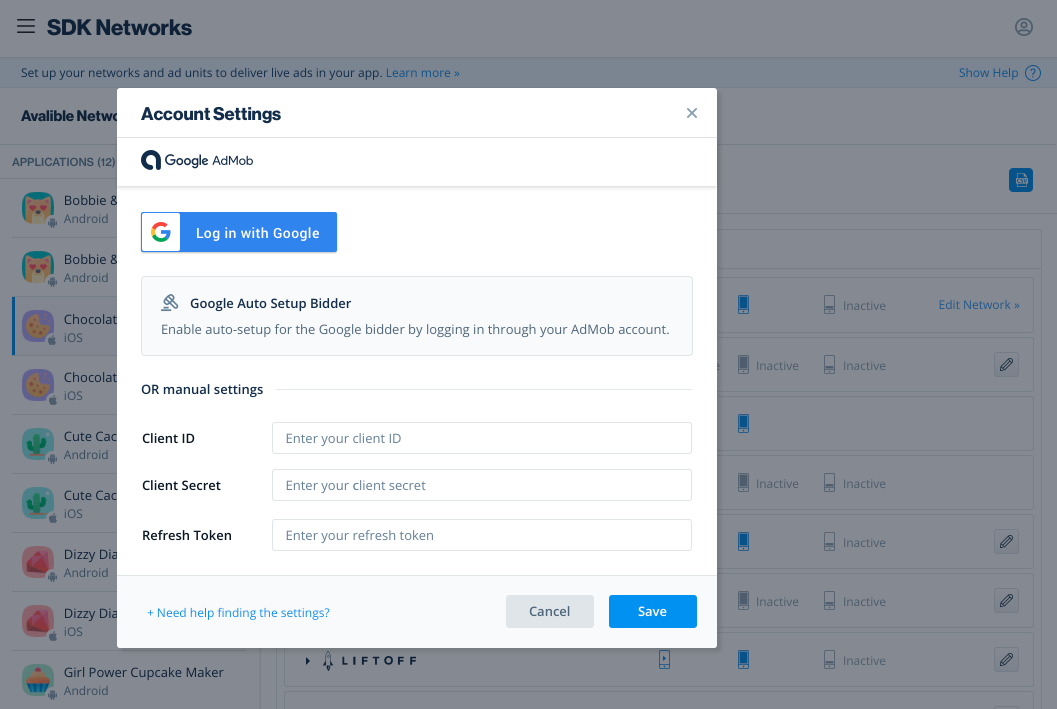
- Next, select the app on which you’d like to run Unity LevelPlay’s Mediation with Google bidding.
- Select Google from the setup list of Ad Networks and click on the tool Define icon. Then insert the App ID and Ad Unit ID under Interstitial, Rewarded Video or Banner Settings.
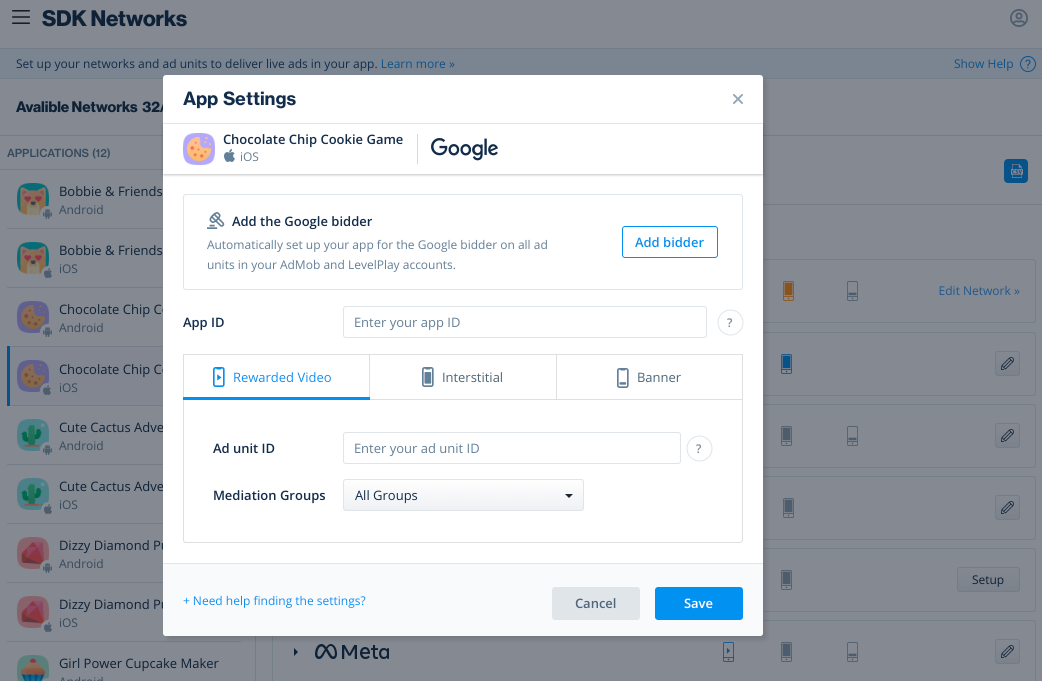
- Verify your integration with the Reporting API; this column will check your integration through the Reporting API and return three possible responses: Verified, Failed and No Response. Double check your integration and the information you entered above; then click ‘Retry‘ until you see ‘Verified’.
Step 4. Add the Admob adapter to your build
As of V17.0.0 (Adapter version 4.3.1 onwards), AdMob’s SDK requires publishers to add their AdMob App ID to the app’s AndroidManifest as a child of the <application/>tag:
<meta-data android:name="com.google.android.gms.ads.APPLICATION_ID"
android:value="[ADMOB_APP_ID]"/>
Replace the “[ADMOB_APP_ID]” with the APP ID value you retrieve in step 3.
- Make sure you have the following lines inside allprojects->repositories block
allprojects { repositories { flatDir { dirs 'libs' } google() } } - Add the following dependency into the dependencies block
dependencies { implementation fileTree(dir: 'libs', include: ['*.jar']) }
Android
ironSource SDK supports both Gradle dependencies and manual download mechanisms.
To integrate the Admob Adapter with Gradle:
-
-
- Make sure the following Maven URL exist in your build.gradle script of your app module (should appear only once for all the adapters).
repositories { google() maven { url "https://android-sdk.is.com/" } } - Add the adapter’s Maven name to your build.gradle script of your app module:
implementation 'com.google.android.gms:play-services-ads:23.0.0' implementation 'com.ironsource.adapters:admobadapter:4.3.43'
- Make sure the following Maven URL exist in your build.gradle script of your app module (should appear only once for all the adapters).
-
To integrate the Admob Adapter through Manual Download:
-
-
- Download the Admob Adapter:
Add the Admob Adapter to your build. You can find the latest Admob Adapter here.
Important! The Admob Adapter Does not contain the Admob SDK. You need to additionally add the Admob SDK directly. - Add the Admob Adapter to your Project:
After you download the Adapter; drop the Admob Adapter jar into the libs folder in your Android Project.

- Make sure you add the following to your Gradle build file under the dependencies section:
implementation 'com.google.android.gms:play-services-ads:23.0.0' implementation 'com.ironsource.adapters:admobadapter:4.3.43'
- Download the Admob Adapter:
-
Step 5. Update AndroidManifest.xml
As of ironSource Android SDK Version 6.17.0 (AdMov Android adapter version 4.3.10+), AdMob adapter will be released as AAR. Only if you intend to keep your Jar integration, please add the manifest.
Manifest Permissions:
<uses-permission android:name="android.permission.INTERNET"/> <uses-permission android:name="android.permission.ACCESS_NETWORK_STATE"/>
Manifest Activities:
Add the following activities inside the <application> tag on your manifestAdditions:
<activity android:name="com.google.android.gms.ads.AdActivity" android:configChanges="keyboard|keyboardHidden|orientation|screenLayout|uiMode|screenSize|smallestScreenSize" android:theme="@android:style/Theme.Translucent" />
As of V17.0.0 (Adapter version 4.3.1 onwards), AdMob’s SDK requires publishers to add their AdMob App ID to the app’s AndroidManifest as a child of the <application></application> tag:
<meta-data android:name="com.google.android.gms.ads.APPLICATION_ID"
android:value="[ADMOB_APP_ID]"/>
Replace the “[ADMOB_APP_ID]” with the APP ID value you retrieved in step 3.
Not doing so results in crashes originated with AdMob’s SDK. For more information please refer to AdMob’s guide.
Step 6. Additional Steps
Child-directed setting – COPPA
Unity LevelPlaymediation lets publishers communicate AdMob Child-directed settings directly to the AdMob network.
This feature is enabled using ironSource SDK 6.14.0+, AdMob Android Adapter 4.3.9+.
Use the following syntax, to set AdMob setTagForChildDirectedTreatment with the parameter TAG_FOR_CHILD_DIRECTED_TREATMENT_TRUE:
IronSource.setMetaData("AdMob_TFCD","true");
Use the following syntax, to set AdMob setTagForChildDirectedTreatment with the parameter TAG_FOR_CHILD_DIRECTED_TREATMENT_FALSE:
IronSource.setMetaData("AdMob_TFCD","false");
To learn more about Child-directed settings Under AdMob network visit here.
here.
Users under the age of consent – GDPR
Unity LevelPlay mediation lets publishers communicate with AdMob network, a Tag For Users under the Age of Consent in Europe (TFUA) request.
This feature is enabled using ironSource SDK 6.14.0+, AdMob Android Adapter 4.3.9+.
Use the following syntax, to set setTagForUnderAgeOfConsent with TAG_FOR_UNDER_AGE_OF_CONSENT_TRUE:
IronSource.setMetaData("AdMob_TFUA","true");
Use the following syntax, to set setTagForUnderAgeOfConsent with TAG_FOR_UNDER_AGE_OF_CONSENT_FALSE:
IronSource.setMetaData("AdMob_TFUA","false");
To learn more about Child-directed settings Under AdMob network visit here.
here.
Ad Content filtering
Unity LevelPlay mediation lets publishers communicate with AdMob network, maximum ad content rating for all ad requests.
This feature is enabled using ironSource SDK 7.12.0+, AdMob Android Adapter 4.3.23+.
Use the following syntax, to set maxAdContentRating:
IronSource.setMetaData("AdMob_MaxContentRating","MAX_AD_CONTENT_RATING_G");The possible values for this property are based on digital content label classification as defined by Google:
- MAX_AD_CONTENT_RATING_G
- MAX_AD_CONTENT_RATING_PG
- MAX_AD_CONTENT_RATING_T
- MAX_AD_CONTENT_RATING_MA
To learn more about Ad Content Rating property Under AdMob network visit here.
Content URL mapping support
Unity LevelPlay supports Google’s content mapping for apps, and allows you to share URLs using “Google_Content_Mapping” settings. This feature is enabled using ironSource SDK 7.7.0+, AdMob Adapter 4.3.41+. Learn more about Google’s content mapping here.
To pass a single-content URL, use the following syntax:
IronSource.setMetaData("Google_Content_Mapping ","https://www.example.com");To support multiple urls, use the same key and share up to 4 URLs:
IronSource.setMetaData("Google_Content_Mapping",["https://www.expamle1.com","https://www.example2.com"]);Verify Your Ad Network Integration
The ironSource SDK provides an easy way to verify that your mediation integration was completed successfully. To verify your ironSource and additional Ad Networks’ integration, follow this document.
Done!
You are now all set to deliver Admob Ads within your application!
What’s Next?
To leverage additional mediation ad networks, integrate the adapters and follow our integration guides.
