Google Ad Manager 実装ガイド
Unity LevelPlay メディエーションで Google Ad Manager をアドネットワークとして配信するには、以下の手順に従ってください。
Google Ad Manager の広告は AdMob SDK を使用して配信されます。
AdMob は Android オペレーティング システム バージョン 4.1 (API レベル 16) 以降をサポートしています。必要な Gradle Build Tool は 3.5.4 です。
ステップ 1. Google Ad Manager アカウントを作成する
- Unity LevelPlay メディエーションを通じて Google Ad Manager の広告を配信するには、Ad Manager アカウントを作成します。
- Google Ad Manager で収益化するには、Google AdSense アカウントを作成する必要があります。
- AdSense アカウントを Ad Manager アカウントに接続します。
ステップ 2. Google Ad Manager で広告枠を作成する
- Google AdManager ガイドはこちらで確認します。
- オーダー:
- 少なくとも 1 つの「オーダー」を追加します。
- AdSense を広告主としてオーダーに接続します。
- 広告申込情報
- 希望のオーダー内で、収益化したい広告ユニットごとに広告申込情報を追加します (Int / RV / BN / NTV BN)。
- 動画広告申込情報を選択します。
- 広告申込情報のタイプ = Ad Exchange
- アプリ
- アプリケーションは AdMob アカウントから自動的に追加されます。
- 追加されない場合は、新しいアプリケーションを作成します。(インベントリ > アプリ > アプリの追加)
- 広告ユニット
- 価格帯ごとに広告ユニットを追加します。
ステップ 3. LevelPlay で Google Ad Manager をアクティベートする
LevelPlayの「 SDK Networks 」ページで Ad Manager を設定する際に、Google アカウントにログインします。これにより、 Ad Manager のインタースティシャル、動画リワード、バナーを配信するために必要なパラメータがすべて自動的に取得されます。
1. Google Ad Manager アカウントで、次の情報を取得します:
| App ID | Ad Manager ダッシュボードでアプリに割り当てられたユニーク ID |
| API Key | Ad Manager アカウントの一意の識別子。これにより、Unity LevelPlay メディエーションでAd Manager アカウントからパフォーマンス データをインポートし、レポートや最適化に使用できるようになります。 |
| Ad Unit ID | Ad Manager ダッシュボードでアプリの広告ユニットに割り当てられたユニーク ID |
| Client ID | アカウントと広告ユニットの関係を指定する一意の識別子 |
| Client Secret | Client IDに紐づく秘密鍵 |
| Refresh Token | クライアントアプリケーションへ付与されたリフレッシュトークン |
2. LevelPlay で Google Ad Manager のパラメータを設定します。
- LevelPlay にログインし、「 Monetize 」 ➣ 「 SETUP 」 ➣ 「 SDK Networks 」に移動します。

- 「 Available Networks 」のリストから Google Ad Manager を選択し、「 API Key 」、「 Client ID 」、「 Client Secret 」、「 Refresh Token 」 を入力します。または、「 Login with Google 」オプションをクリックします。
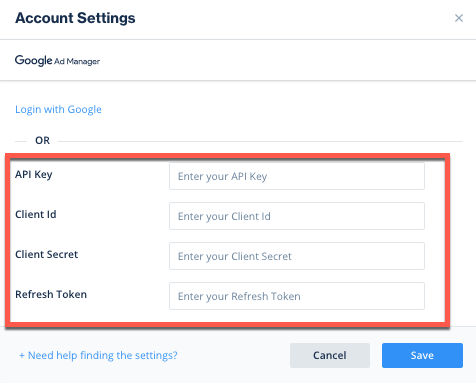
Login with Google
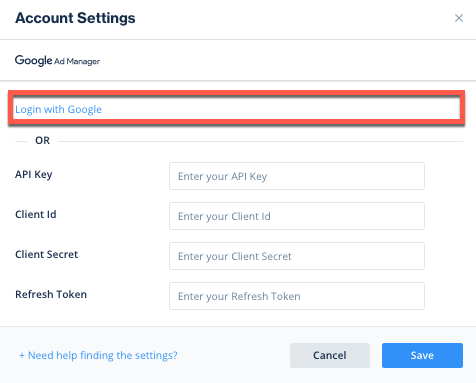
「 Save 」をクリックすると Ad Manager が有効になり、「 Available Networks 」に表示されます。
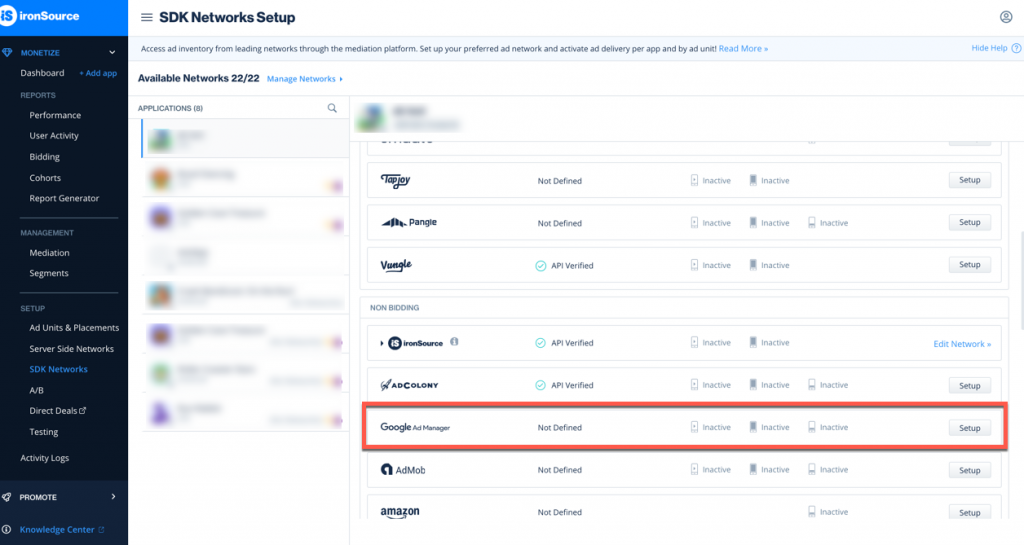
- Unity LevelPlay メディエーションで Ad Manager を配信するアプリを選択します。
- アドネットワークの設定リストから「 Ad Manager 」を選択し、ツールの「 Setup 」をクリックします。インタースティシャル、動画リワード、またはバナーの設定に「 App ID 」と「 Ad Unit ID 」を入力します。
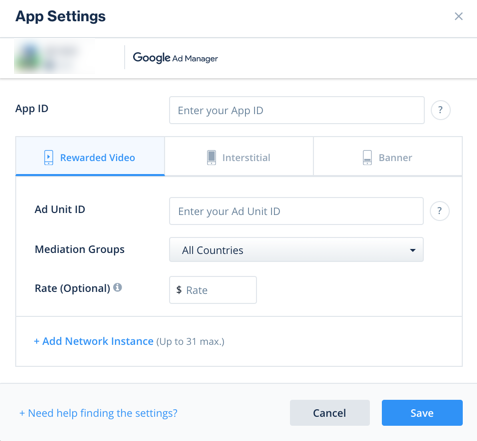
- Reporting API の連携を確認します。Reporting API を通じて連携がチェックされ、「 Verified 」、「 Failed 」、「 No Response 」のうち、いずれかの応答が返されます。「 Verified 」が表示されない場合は、実装と入力した情報を再確認し、「 Verified 」が表示されるまで「 Retry 」をクリックします。
ステップ 4. AdMob アダプターをビルドに追加する
<application/> タグ内に追加する必要があります:
<meta-data android:name="com.google.android.gms.ads.APPLICATION_ID"
android:value="[ADMOB_APP_ID]"/>
[ADMOB_APP_ID] をステップ 3 で取得した App ID 値で置き換えます。
- 「 allprojects -> repositories 」ブロック内に次の行があることを確認してください。
allprojects { repositories { flatDir { dirs 'libs' } google() } } - 次の依存関係を「 dependencies 」ブロックに追加します。
dependencies { implementation fileTree(dir: 'libs', include: ['*.jar']) }
LevelPlay SDK は、Gradle の依存関係と手動ダウンロードメカニズムの両方をサポートしています。
AdMob アダプターを Gradle で実装する:
-
-
- 次の Maven URL がアプリモジュールの build.gradle スクリプトに存在することを確認してください。(1 度の定義ですべてのアダプターに対して有効です)
repositories { google() mavenCentral() } - アダプターの Maven 名をアプリモジュールの build.gradle スクリプトに追加します:
dependencies { implementation 'com.unity3d.ads-mediation:admob-adapter:5.2.0' implementation 'com.google.android.gms:play-services-ads:24.7.0' }
- 次の Maven URL がアプリモジュールの build.gradle スクリプトに存在することを確認してください。(1 度の定義ですべてのアダプターに対して有効です)
-
手動ダウンロードで AdMob アダプターを実装する:
-
-
- AdMob アダプターをダウンロード:
AdMob アダプターをビルドに追加します。最新の AdMob アダプターはこちらで確認が可能です。
重要! Admob アダプターには AdMob SDK は含まれていません。AdMob SDK は別途直接追加する必要があります。 - AdMob アダプターをプロジェクトに追加:
アダプターをダウンロードした後、Admob アダプターの jar を Android プロジェクトの libs フォルダーにドロップします。

- Gradle ビルドファイルの「 dependencies 」セクションに以下を必ず追加してください:
dependencies { implementation 'com.unity3d.ads-mediation:admob-adapter:5.2.0' implementation 'com.google.android.gms:play-services-ads:24.7.0' }
- AdMob アダプターをダウンロード:
-
ステップ 5. AndroidManifest.xml を更新する
LevelPlay Android SDK v6.17.0(AdMob Android アダプター v4.3.10)以降、AdMob アダプターは AAR としてリリースされています。 Jar での実装を維持する場合のみ、マニフェストへ以下を追加してください。
Manifest Permissions:
<uses-permission android:name="android.permission.INTERNET"/> <uses-permission android:name="android.permission.ACCESS_NETWORK_STATE"/>
Manifest Activities:
以下の Activity を、manifestAdditions の <application> タグ内に追加します:
<activity android:name="com.google.android.gms.ads.AdActivity" android:configChanges="keyboard|keyboardHidden|orientation|screenLayout|uiMode|screenSize|smallestScreenSize" android:theme="@android:style/Theme.Translucent" />
AdMob SDK v17.0.0(アダプター v4.3.1)以降、パブリッシャーは AdMob App ID を AndroidManifest の <application></application> タグの子要素として追加する必要があります。
<meta-data android:name="com.google.android.gms.ads.APPLICATION_ID"
android:value="[ADMOB_APP_ID]"/>
[ADMOB_APP_ID] をステップ 3 で取得した App ID 値で置き換えます。
この設定が漏れていると、AdMob の SDK に起因するクラッシュが発生します。詳細については、AdMob のガイドを参照してください。
ステップ 6. 追加設定
子供向けアプリの設定 – COPPA
Unity LevelPlay メディエーションでは、パブリッシャーは AdMob の子供向け設定を AdMob ネットワークに直接伝えることができます。
この機能は、LevelPlay SDK 6.14.0 以降、AdMob Android アダプター 4.3.9 以降を使用して有効になります。
AdMob の setTagForChildDirectedTreatment にパラメータ「 TAG_FOR_CHILD_DIRECTED_TREATMENT_TRUE 」を設定するには、次の構文を使用します:
LevelPlay.setMetaData("AdMob_TFCD","true");
AdMob の setTagForChildDirectedTreatment にパラメータ「 TAG_FOR_CHILD_DIRECTED_TREATMENT_FALSE 」を設定するには、次の構文を使用します:
LevelPlay.setMetaData("AdMob_TFCD","false");
AdMob ネットワークでの子供向けアプリの設定についての詳細は、こちらをご覧ください。
同意年齢に満たないユーザー – GDPR
Unity LevelPlay メディエーションでは、パブリッシャーは AdMob ネットワークの「ヨーロッパの同意年齢に満たないユーザー向けのタグ(TFUA)」 の設定が可能です。
この機能は、LevelPlay SDK 6.14.0 以降、AdMob Android アダプター 4.3.9 以降を使用して有効になります。
setTagForUnderAgeOfConsent を「 TAG_FOR_UNDER_AGE_OF_CONSENT_TRUE 」に設定するには、次の構文を使用します:
LevelPlay.setMetaData("AdMob_TFUA","true");
setTagForUnderAgeOfConsent を「 TAG_FOR_UNDER_AGE_OF_CONSENT_FALSE 」に設定するには、次の構文を使用します:
LevelPlay.setMetaData("AdMob_TFUA","false");
AdMob ネットワークでの子供向けアプリの設定についての詳細は、こちらをご覧ください。
広告コンテンツのフィルタリング
Unity LevelPlay メディエーションでは、パブリッシャーは AdMob ネットワークと通信し、すべての広告リクエストに対して広告コンテンツのレーティングを最大化できます。
この機能は、LevelPlay SDK 7.12.0 以降、AdMob Android アダプター 4.3.23 以降を使用して有効になります。
maxAdContentRating を設定するには、次の構文を使用します:
LevelPlay.setMetaData("AdMob_MaxContentRating","MAX_AD_CONTENT_RATING_G");このプロパティに指定できる値は、Google が定義するデジタルコンテンツラベルの分類に基づいています:
- MAX_AD_CONTENT_RATING_G
- MAX_AD_CONTENT_RATING_PG
- MAX_AD_CONTENT_RATING_T
- MAX_AD_CONTENT_RATING_MA
AdMob ネットワークでの広告コンテンツレーティングプロパティについての詳細は、こちらをご覧ください。
コンテンツ URL マッピングのサポート
Unity LevelPlay は、アプリ向けの Google のコンテンツマッピングをサポートしており、「 Google_Content_Mapping 」設定を使用して URL を共有できます。この機能は、LevelPlay SDK 7.7.0 以降、AdMob Android アダプター 4.3.41 以降を使用して有効になります。Google のコンテンツマッピングについての詳細は、こちらをご覧ください。
単一コンテンツの URL を渡すには、次の構文を使用します:
LevelPlay.setMetaData("Google_Content_Mapping","https://www.example.com");複数の URL をサポートするには、同じキーを使用して最大 4 つの URL を共有できます。
LevelPlay.setMetaData("Google_Content_Mapping",["https://www.expamle1.com","https://www.example2.com"]);LevelPlay SDK は、メディエーションの実装が正常に完了したことを確認する簡単な方法を提供しています。 LevelPlay SDK と追加のアドネットワークの実装を確認するには、こちらのドキュメントを参照してください。
完了!
これで、アプリで Google Ad Manager 広告を配信する準備が完了しました。
Unity LevelPlay でさらに他のアドネットワークを活用するには、アダプターを実装し、ガイドに従って設定してください。
