Google Ad Manager Integration Guide
Follow these instructions to set Google Ad Manager live as an ad network on the Unity LevelPlay mediation.
Google Ad Manager ads are served using the AdMob SDK.
AdMob SDK supports iOS version 10+, and will server ads for users on iOS version 11+.
Step 1. Create a Google Ad Manager account
- To access Google Ad Manager ad inventory through Unity LevelPlay’s mediation, create an Ad Manager account.
- In order to monetize with Google ad manager, Google AdSense account need to be created
- Connect your AdSense account to your Ad Manager account
Step 2. Create Inventory in Google Ad Manager
- Google AdManager guide can be found here
- Orders:
- Add at least one order
- Connect your AdSense as an Advertiser to the order
- Line Items
- Inside the desired order, Add a Line Item for each ad unit you are looking to monetize (Int / RV / BN / NTV BN)
- Select video Line item
- Line item type = Ad exchange
- Apps
- The application should be added automatically from your Admob account
- If not, create a new application (Inventory > Apps > Add app)
- Ad unit
- Add ad unit for each price point
Step 3. Activate Google Ad Manager in your LevelPlay account
Sign in to your Google account when setting up Ad Manager on the LevelPlay SDK Networks Setup page. This will ensure that all of the necessary parameters to run Ad Manager’s interstitials, rewarded videos, and banners will be automatically retrieved.
- In your Google Ad Manager account, obtain the following information:
| App ID | The unique ID assigned to your app on the Ad Manager dashboard |
| API Key | The unique identifier for your Ad Manager account. This allows the Unity LevelPlay Mediation to import performance data from your Ad Manager account to use in reporting and optimization |
| Ad Unit ID | The unique ID assigned to your app’s ad unit on the Ad Manager dashboard |
| Client ID | The unique identifier that specifies the relationship between your account and the ad unit |
| Client Secret | The secret key that pairs with the Client ID |
| Refresh Token | The refresh token the client application already received |
2. Configure Google Ad Manager’s parameters in your LevelPlay account.
- Log in to your LevelPlay account and go to ‘Monetize‘ ➣ ‘SETUP‘ ➣ ‘SDK Networks‘.

- Select Google Ad Manager from the list of Available Networks and enter the Ad Manager’s API Key, Client ID, Client Secret, and Refresh Token; or click the Login with Google option.
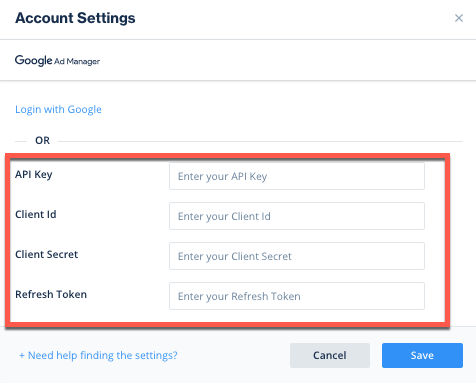
Login with Google
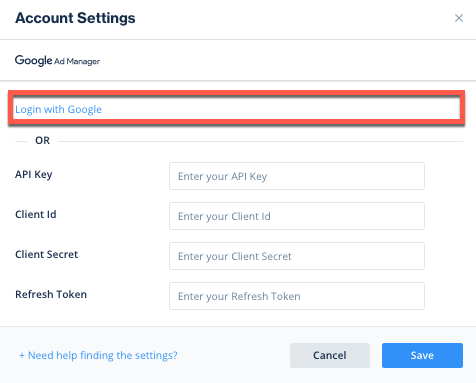
Click Save. Ad Manager will be enabled and listed in the Available Ad Networks table.
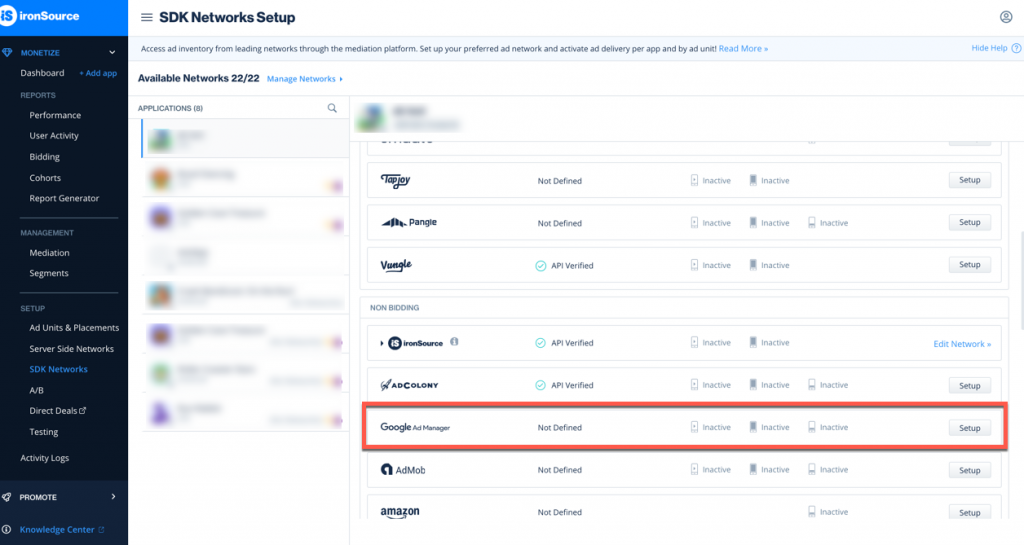
- Select the app on which you’d like to run Unity LevelPlay’s Mediation with Ad Manager.
- Select Ad Manager from the setup list of ad networks and click on the tool Define button. Insert the App ID and Ad Unit ID under interstitial, rewarded video or banner settings.
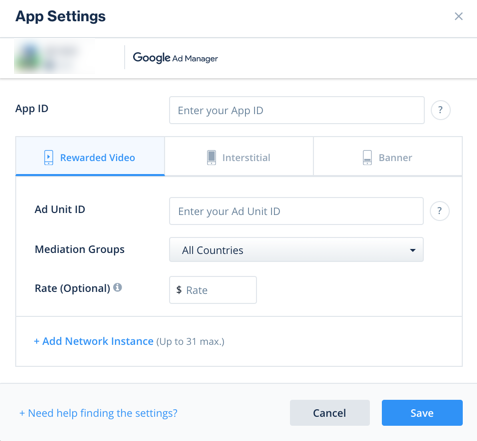
- Verify your integration with the Reporting API. This column will check your integration through the Reporting API and return three possible responses: Verified, Failed, and No Response. If you do not see Verified, double check your integration and the information you entered, then click Retry until you see Verified.
Step 4. Add the Admob Adapter to Your Build
As of AdMob SDK 7.69.0+, AdMob are using XCFramework. If you are using CocoaPods for your AdMob integration, make sure you have CocoaPods Version 1.9.0+.
As of V7.42.0 (Adapter version 4.3.3 onwards), AdMob’s SDK requires publishers to add their AdMob App ID to the app’s plist as described here.
Alternatively, you can make this change programmatically
<key>GADApplicationIdentifier</key> <string>[APP_ID]</string>
Replace the “GADApplicationIdentifier” value with the APP ID value you retrieve in step 3.
LevelPlay SDK supports both Cocoapods and Manual download mechanisms.
Cocoapods
To integrate the AdMob SDK with Cocoapods, enter the following line in your podfile and you’re good to go!
pod 'IronSourceAdMobAdapter','5.2.0.0'
Manual Download
- Download the AdMob Adapter
Add the AdMob Adapter and SDK to your build. You can find the latest AdMob Adapter and SDK here.
As the AdMob Adapter does not contain the AdMob SDK. You need to add the AdMob SDK to your project as well. - Add the AdMob frameworks to your Project
After you download the Adapter and SDK, drop the Adapter and SDK framework files into your Xcode Project. - Open Target ➣ Build Settings ➣ Architectures and confirm that your Xcode Project uses Base SDK version 8.0 or greater and that it does not use armv6 architecture.
- Linker Flags:
Add two separate linker flags to Target ➣ Build Settings ➣ Linking ➣ Other Linker Flags:
–ObjC
Step 5. Update Info.plist
As of V7.42.0 (Adapter version 4.3.3 onwards), AdMob’s SDK requires publishers to add their AdMob App ID to the app’s plist as described here.
Alternatively, you can make this change programmatically
<key>GADApplicationIdentifier</key> <string>[APP_ID]</string>
Replace the “GADApplicationIdentifier” value with the APP ID value you retrieve in step 3.
Not doing so results in crashes originated with AdMob’s SDK. For more information please refer to AdMob’s guide.
Step 6. Additional Steps
Child-directed setting – COPPA
Unity LevelPlay’s mediation lets publishers communicate AdMob Child-directed settings directly to the AdMob network.
This feature is enabled using LevelPlay SDK 6.14.0+, AdMob iOS Adapter 4.3.11+.
Use the following syntax, to set AdMob tagForChildDirectedTreatment with the parameter YES:
[LevelPlay setMetaDataWithKey:@"AdMob_TFCD" value:@"true"];
Use the following syntax, to set AdMob tagForChildDirectedTreatment with the parameter NO:
[LevelPlay setMetaDataWithKey:@"AdMob_TFCD" value:@"false"];
To learn more about Child-directed settings Under AdMob network visit here.
Users under the age of consent – GDPR
Unity LevelPlay’s mediation lets publishers communicate with AdMob network, a Tag For Users under the Age of Consent in Europe (TFUA) request.
This feature is enabled using LevelPlay SDK 6.14.0+, AdMob iOS Adapter 4.3.11+.
Use the following syntax, to set tagForUnderAgeOfConsent with YES:
[LevelPlay setMetaDataWithKey:@"AdMob_TFUA" value:@"true"];
Use the following syntax, to set tagForUnderAgeOfConsent with NO:
[LevelPlay setMetaDataWithKey:@"AdMob_TFUA" value:@"false"];
To learn more about Child-directed settings Under AdMob network visit here.
Ad Content filtering
Unity LevelPlay’s mediation lets publishers communicate with AdMob network, maximum ad content rating for all ad requests.
This feature is enabled using LevelPlay SDK 7.12.0+, AdMob iOS Adapter 4.3.28+.
Use the following syntax, to set maxAdContentRating:
[LevelPlay setMetaDataWithKey:@"AdMob_MaxContentRating" value:@"MAX_AD_CONTENT_RATING_G"];
The possible values for this property are based on digital content label classification as defined by Google:
- MAX_AD_CONTENT_RATING_G
- MAX_AD_CONTENT_RATING_PG
- MAX_AD_CONTENT_RATING_T
- MAX_AD_CONTENT_RATING_MA
To learn more about Ad Content Rating property Under AdMob network visit here.
Content URL mapping support
Unity LevelPlay supports Google’s content mapping for apps, and allows you to share URLs using “Google_Content_Mapping” settings. This feature is enabled using LevelPlay SDK 7.7.0+, AdMob Adapter 4.3.51+. Learn more about Google’s content mapping here.
To pass a single-content URL, use the following syntax:
[LevelPlay setMetaDataWithKey:@"Google_Content_Mapping" value:@"https://www.example.com"];To support multiple urls, use the same key and share up to 4 URLs:
[LevelPlay setMetaDataWithKey:@"Google_Content_Mapping"
values:[@[@"https://www.example1.com", @"https://www.example2.com"] mutableCopy]];Step 7. Enable Native ads (closed beta)
Resources bundle
For Google Adapter versions that are below 4.3.49, the resources bundle contains the Native Banner Custom views for the different banner sizes. Follow these steps to add the resources bundle to your project:
- Click on your project target
- Go to the build phases tab
- Open the Copy Bundle Resources and click on the + icon
- Choose the ISAdMobResources.bundle and click on Add
Verify Your Ad Network Integration
The LevelPlay SDK provides an easy way to verify that your mediation integration was completed successfully. To verify your LevelPlay SDK and additional Ad Networks’ integration, follow this document.
Done!
You are now all set to deliver Google Ad Manager within your application!
What’s Next?
To leverage additional mediation ad networks, integrate the adapters and follow our integration guides.
