Moloco Integration Guide
This guide will instruct you step-by-step on how to set Moloco live as an Ad Network on Unity LevelPlay.
- Make sure you have correctly integrated LevelPlay‘s Rewarded Video, Interstitial or Banner into your application.
- Moloco Supports devices using iOS 13+.
Step 1. Create a Moloco account
The Publisher portal is currently accessible on an invite basis only. To get access, reach out to your Moloco sales contact or submit a form here. Once you receive an an invitation email, click the link(Create your password) in the email to complete creating an account.
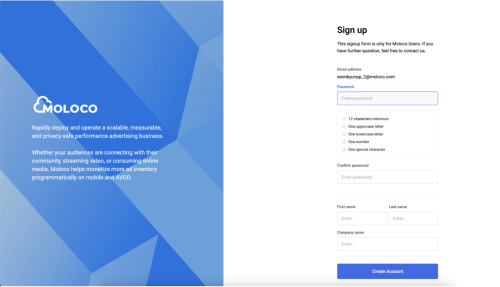
Step 2. Create an app in Moloco
- Login to the MolocoPublisher Dashboard here
- Create a new app by clicking New App from the apps page
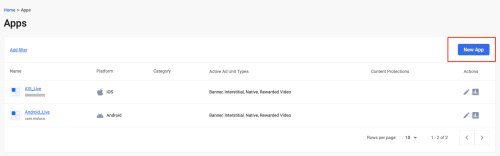
- Enter your app details as follows:
- App info
- Select the OS type
- Select Type of Market
- Select “App is available in-store” if app is publicly available to download
- Search app name, app bundle ID, store URL or enter manually: once the app is located, App Title, App Market URL, Bundle ID, and IAB category will be populated automatically.
- App info
- Privacy setting: For each app, you will need to select the COPPA = Yes if your app targets children’s audience as defined by the COPPA and CCPA if your app is targeted to the State of California users.
- Content Protections: You can block certain types of ad using the content protections per app. There are three types of content protections:
- App Category blocking: based on categories defined by IAB
- App Bundle blocking: input the app bundle ID, for apps listed on Apple App store, use the numerical value
- Domain blocking
- Tap “Create” to create the app
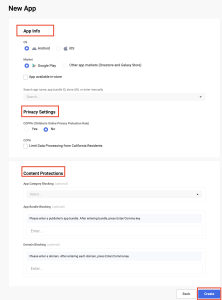
- Once the App is created, you will need the Moloco App Key in order to initialize Moloco SDK from your mediation platform:
- Navigate to the App section
- Click the desired App, which is highlighted in in blue
- On the App details page, the Moloco App Key will be shown.
- Use the copy button to copy and save the App Key ID for setup on the LevelPlay platform
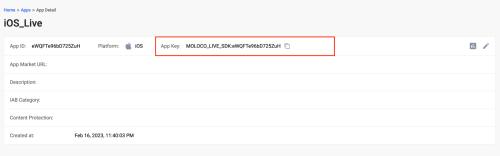
Step 3. Create an Ad Unit
Navigate to Ad Units section on the Moloco platform and then:
- Select the desired app from the drop list
- Click on “New Ad Unit”

- Input the name of the Ad Unit
- Enter a description (optional)
- Select auction type
- In-app bidding only supported
- Select the Inventory type
- Input Bid Floor: Moloco only supports Bid Floor in USD
- Click Create to create the Ad Unit
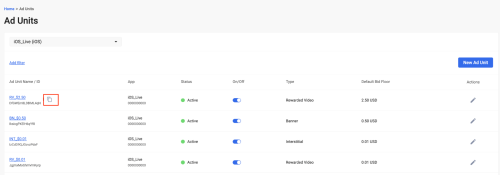
Next, copy the Ad Unit ID for setup in the LevelPlay platform:
- Navigate to the Ad Units Section
- Select the desired app
- Hover over the Ad Unit, and a copy button will appear
- Click on copy button to copy the Ad Unit ID
Step 4. Activate Moloco on LevelPlay
- Log into your LevelPlay account and go to the LevelPlay side nav bar ➣ Setup ➣ SDK Networks
- Click on Manage Networks
- Select Moloco from the list of available ad networks
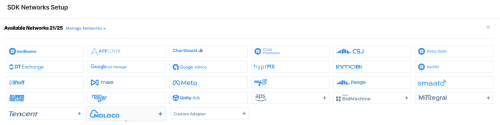
- Enter in the relevant details in the Account Settings modal
- Password
- Platform ID
- Publisher ID

- Next, select the app on which you’d like to run Unity LevelPlay’s Mediation with Moloco bidding.
- Select Moloco from the setup list of Ad Networks and click on the tool Setup icon.
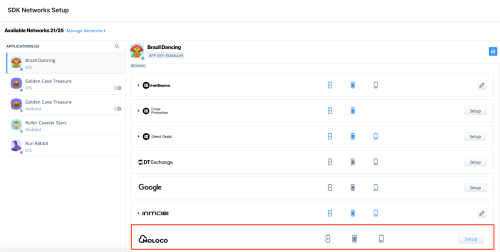
- Then insert the Appliocation Key (step 3) and Ad Unit ID (step 4) under Interstitial, Rewarded Video or Banner Settings.
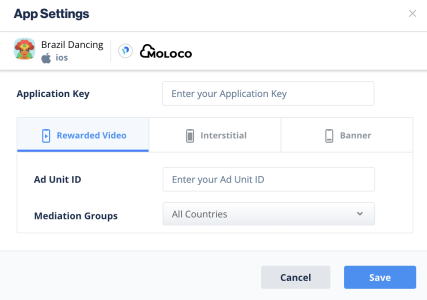
Step 5. Add the Moloco Adapter to Your Build
LevelPlay SDK supports both Cocoapods and Manual download mechanisms.
Download the Moloco Adapter with Cocoapods
pod 'IronSourceMolocoAdapter','5.2.0.0'
Step 6. Moloco Additional Settings
User-level COPPA
Unity LevelPlay let’s publishers communicate Moloco User-level COPPA settings directly to the Moloco network. This feature is enabled using LevelPlay SDK 8.0.0+, Moloco iOS Adapter 4.3.0+.
Use the following syntax, to set Moloco COPPA with the parameter True:
[LevelPlay setMetaDataWithKey:@"Moloco_COPPA" value:@"Yes"];Use the following syntax, to set Moloco COPPA with the parameter False:
[LevelPlay setMetaDataWithKey:@"Moloco_COPPA" value:@"No"];Done!
You are now all set to deliver Moloco within your application!
