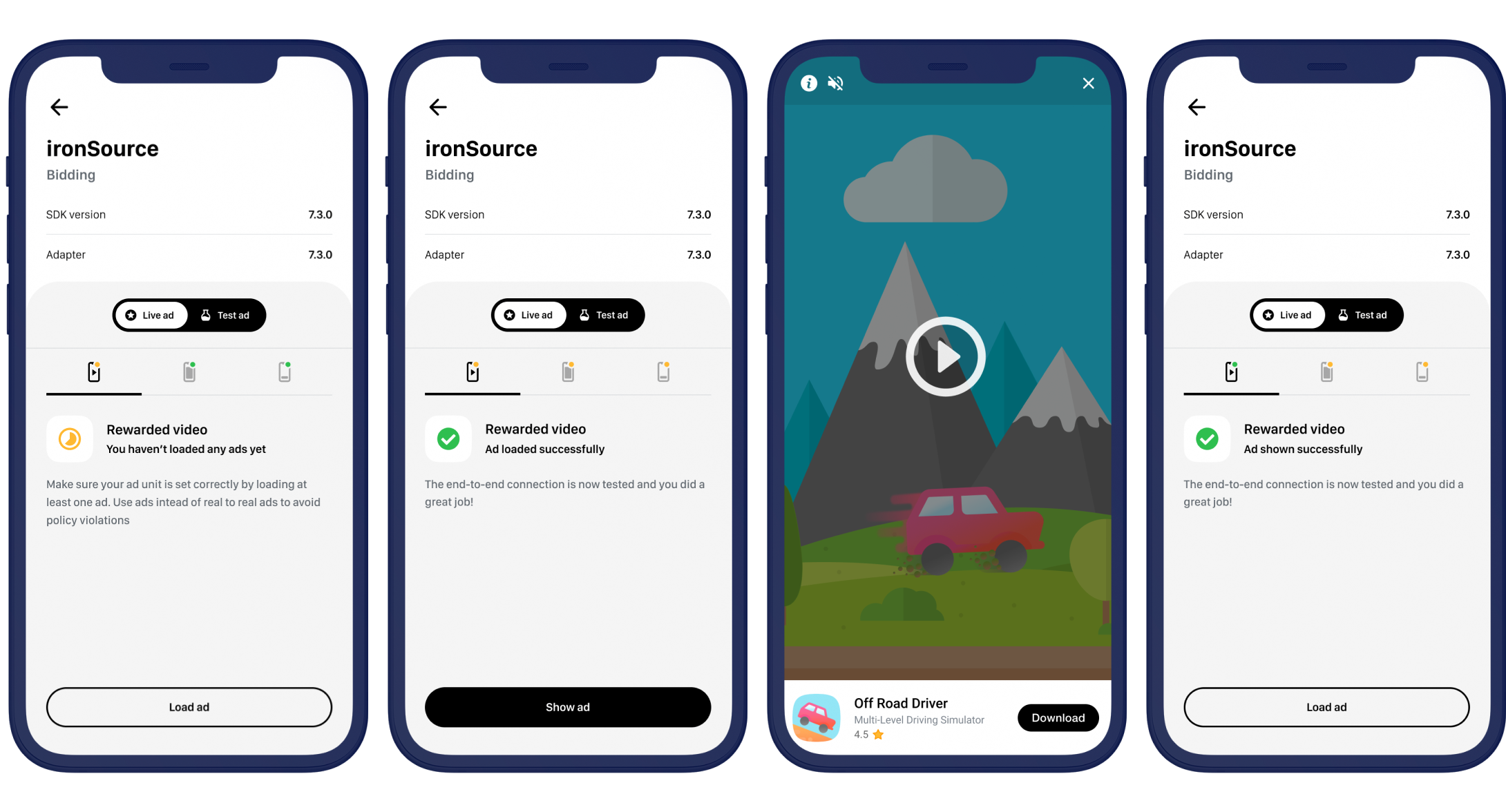레벨플레이 연동 테스트 스위트 (Test Suite)
레벨플레이 연동 테스트 스위트(Test Suite)로 앱 연동 테스트, 플랫폼 설정 검증, 그리고 사용하도록 구성된 네트워크의 광고 리뷰를 간단하고 빠르게 수행할 수 있습니다.
아래 동영상을 보고 Test Suite을 사용하여 온-디바이스 UI 도구를 통해 앱 연동 상황을 확인하는 방법을 알아보세요. 자세한 지침은 아래에 정리되어 있습니다.
아래 단계를 따라서 기기 상에서 실행되는 UI 도구로 앱 연동을 테스트해 보세요.
setMetaData 플래그 설정을 통한 테스트 스위트 활성화 (베타)
앱에서 테스트 스위트를 활성화 하려면, 초기화 전에 아래와 같이 setMetaData() API를 호출해 주세요:
[IronSource setMetaDataWithKey:@"is_test_suite" value:@"enable"];IronSource.setMetaDataWithKey("is_test_suite", value: "enable")
레벨플레이 연동 테스트 스위트는 미디에이션 반드시 미디에이션 초기화가 성공적으로 완료된 후 실행되어야 합니다. 아래의 메서드를 호출하여 테스트 스위트를 시작하세요:레벨플레이 연동 테스트 스위트 실행하기
구현 예제:
초기화 성공 콜백 함수에서, 테스트 스위트를 시작합니다.
[IronSource initWithAppKey:_appKey delegate:self];
#pragma mark -ISInitializationDelegate
// Invoked after init mediation completed
- (void)initializationDidComplete {
...
//Lanuch test suite
[IronSource launchTestSuite:self];
}IronSource.initWithAppKey(_appKey, delegate: self)
// MARK: ISInitializationDelegate
// Invoked after init mediation completed
func initializationDidComplete() {
...
//Lanuch test suite
IronSource.launchTestSuite(self)
}
앱 정보 보기
테스트 스위트를 시작했다면, 기기와 초기화 응답 파라미터에 기반한 앱 정보를 한 곳에서 검토할 수 있습니다. 아래의 데이터는 App info 탭에서 확인하실 수 있습니다:
- App details (앱 상세 정보)
- SDK information (SDK 정보)
- App Configuration- iOS only (앱 구성 – iOS)
- Regulation settings (규제 설정)
- Metadata parameter (메타데이터 파라미터)
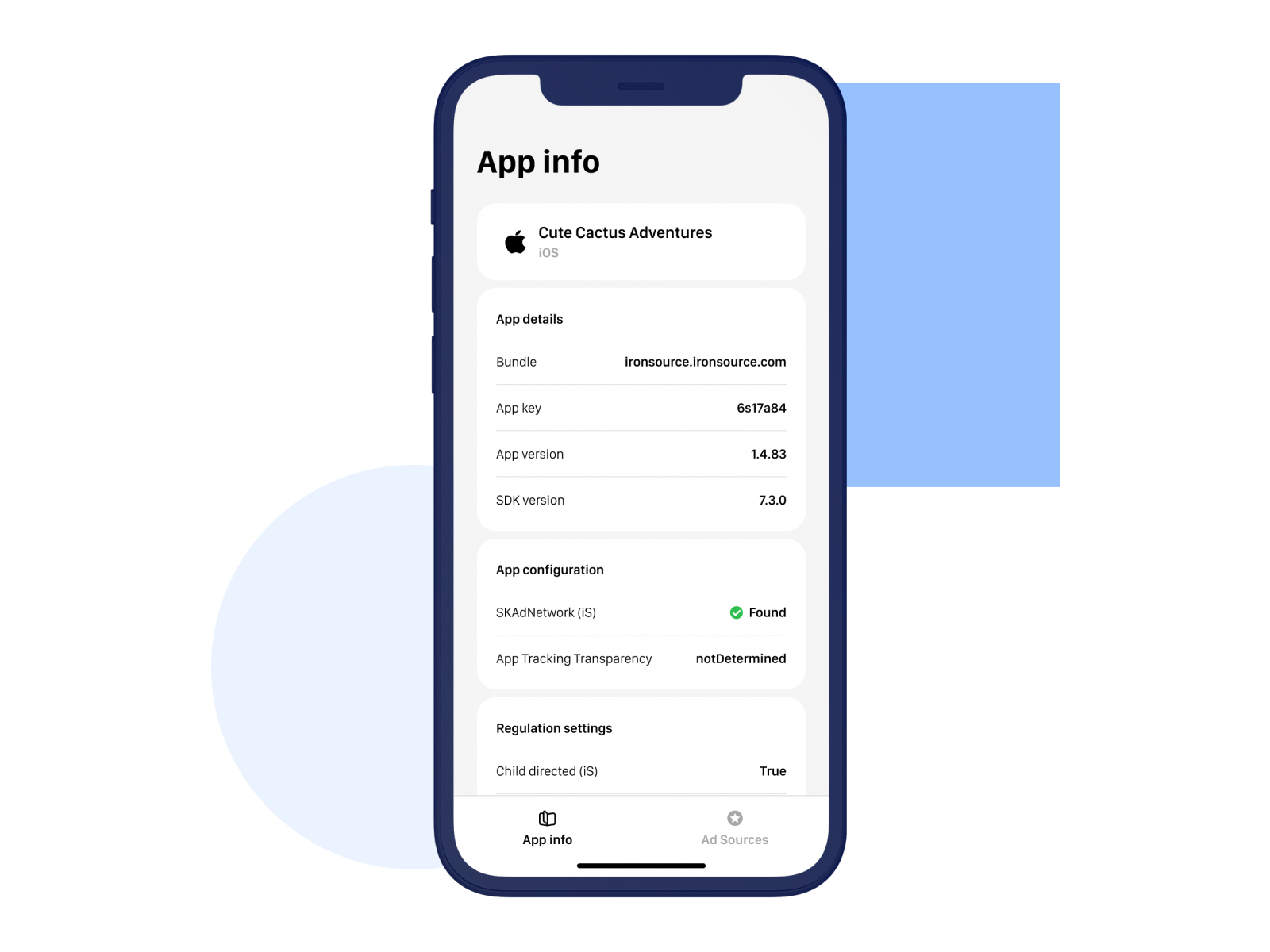
광고 소스 보기
The Ad sources (광고 소스 보기) 탭에서 워터폴내에 구성된 레벨플레이로 미디에이션된 네트워크들이 표시됩니다. 광고 소스 형식 (입찰식 또는 비입찰식), 각 네트워크의 연동 상태, 지원 광고 유닛들, 그리고 광고 로드 및 송출 상태가 표시됩니다.
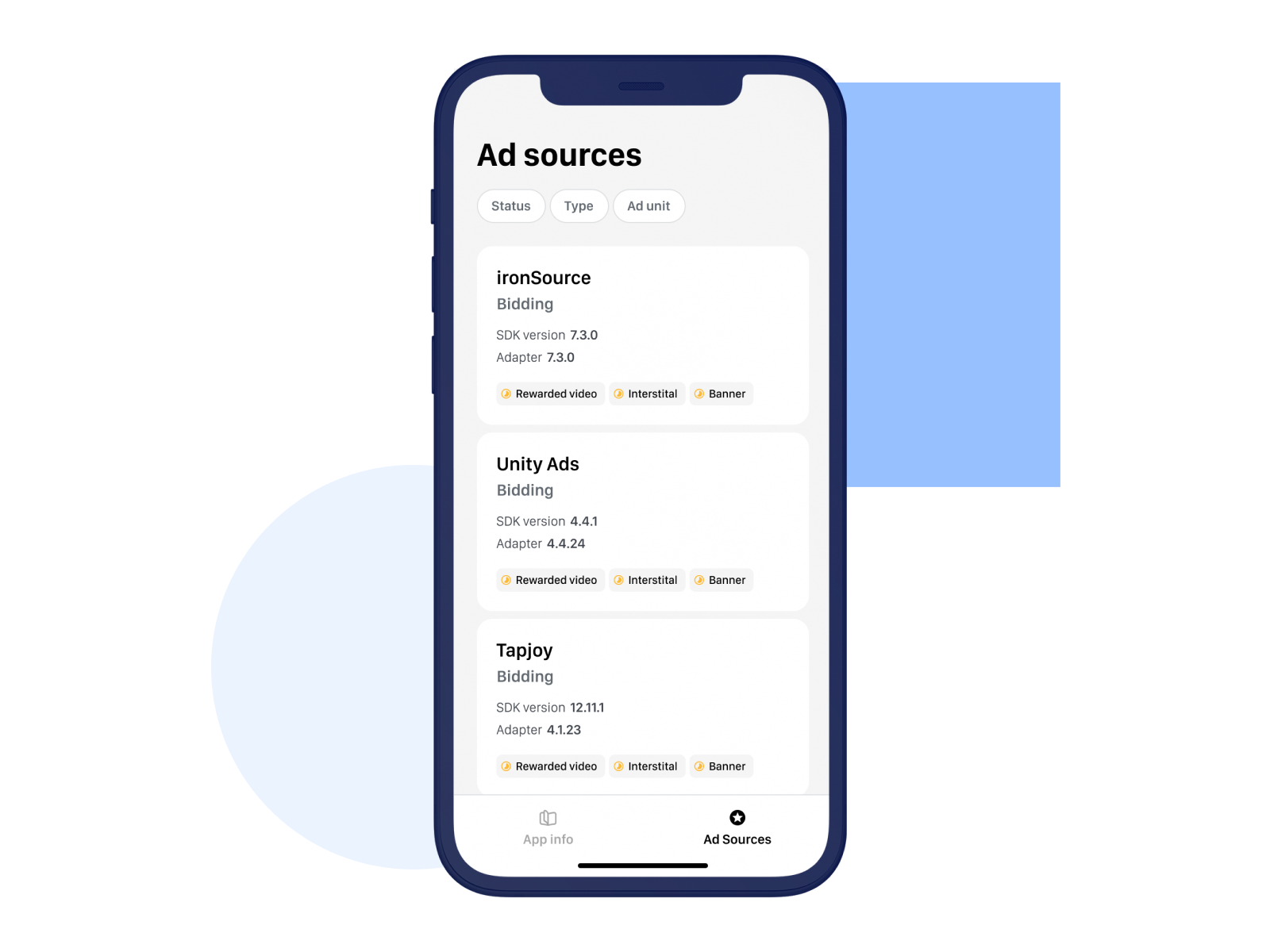
연동 상태
테스트 스위트는 실행되면 각 광고 소스 별 SDK 및 아답터가 설치되었는지 자동으로 확인합니다. 이후 연동 상태에 따라서 광고 소스들을 검토하고 차단 또는 사용할 수 있게 설정할 수 있습니다. 연동이 제대로 되었다면, 네트워크 별 SDK 및 아답터 버전이 표시됩니다. 연동이 제대로 되지 않은 경우에는, 해당 버전들이 표시되지 않습니다.
미디이에션 네트워크 추가하기 문서를 따라서 네트워크 연동을 완료하세요.
광고 유닛 상태
광고 소스 페이지는 각 광고 소스 별 구성된 광고 유닛을 표시합니다. 각 광고 유닛별로 아래와 같이 상태가 표시됩니다:
- 주황색 – 광고가 로딩 또는 송출 중일 때
- 녹색 – 광고가 성공적으로 송출되었을 때
- 빨간색 – 로딩 또는 송출 실패
테스트 광고 로드하기
네트워크 하나를 클릭해서 각 광고 유닛의 테스트 광고를 로드해 보세요. SDK 및 아답터가 연동된 광고 소스만 선택이 가능합니다.
광고 유닛을 선택하고 Load ad 버튼을 눌러 광고 로드를 요청하세요. 화면 상에서 광고 상태가 아래와 같이 표시됩니다:
- 녹색: 광고가 성공적으로 로드, 또는 송출됨.
- 주황색: 광고 테스트가 수행된 이력 없음.
- 빨간색: 광고 로드 또는 송출 실패. 실패 사유는 화면에 표시됩니다.
입찰형 광고 소스들의 경우, 테스트 또는 라이브 광고 테스트를 요청할 수 있습니다. 비입찰형 광고의 경우는 라이브 광고 테스트만 요청할 수 있습니다.
광고가 성공적으로 로드되었다면, Show ad 버튼을 눌러 광고를 송출하세요.