Google Ad Manager 実装ガイド
Unity LevelPlay メディエーションで Google Ad Manager をアドネットワークとして配信するには、以下の手順に従ってください。
Google Ad Manager の広告は AdMob SDK を使用して配信されます。
AdMob SDK は iOS バージョン 10 以降をサポートしており、iOS バージョン 11 以降のユーザーに広告を配信します。
ステップ 1. Google Ad Manager アカウントを作成する
- Unity LevelPlay メディエーションを通じて Google Ad Manager の広告を配信するには、Ad Manager アカウントを作成します。
- Google Ad Manager で収益化するには、Google AdSense アカウントを作成する必要があります。
- AdSense アカウントを Ad Manager アカウントに接続します。
ステップ 2. Google Ad Manager で広告枠を作成する
- Google AdManager ガイドはこちらで確認します。
- オーダー:
- 少なくとも 1 つの「オーダー」を追加します。
- AdSense を広告主としてオーダーに接続します。
- 広告申込情報
- 希望のオーダー内で、収益化したい広告ユニットごとに広告申込情報を追加します (Int / RV / BN / NTV BN)。
- 動画広告申込情報を選択します。
- 広告申込情報のタイプ = Ad Exchange
- アプリ
- アプリケーションは AdMob アカウントから自動的に追加されます。
- 追加されない場合は、新しいアプリケーションを作成します。(インベントリ > アプリ > アプリの追加)
- 広告ユニット
- 価格帯ごとに広告ユニットを追加します。
ステップ 3. LevelPlay で Google Ad Manager をアクティベートする
LevelPlayの「 SDK Networks 」ページで Ad Manager を設定する際に、Google アカウントにログインします。これにより、 Ad Manager のインタースティシャル、動画リワード、バナーを配信するために必要なパラメータがすべて自動的に取得されます。
1. Google Ad Manager アカウントで、次の情報を取得します:
| App ID | Ad Manager ダッシュボードでアプリに割り当てられたユニーク ID |
| API Key | Ad Manager アカウントの一意の識別子。これにより、Unity LevelPlay メディエーションでAd Manager アカウントからパフォーマンス データをインポートし、レポートや最適化に使用できるようになります。 |
| Ad Unit ID | Ad Manager ダッシュボードでアプリの広告ユニットに割り当てられたユニーク ID |
| Client ID | アカウントと広告ユニットの関係を指定する一意の識別子 |
| Client Secret | Client IDに紐づく秘密鍵 |
| Refresh Token | クライアントアプリケーションへ付与されたリフレッシュトークン |
2. LevelPlay で Google Ad Manager のパラメータを設定します。
- LevelPlay にログインし、「 Monetize 」 ➣ 「 SETUP 」 ➣ 「 SDK Networks 」に移動します。

- 「 Available Networks 」のリストから Google Ad Manager を選択し、「 API Key 」、「 Client ID 」、「 Client Secret 」、「 Refresh Token 」 を入力します。または、「 Login with Google 」オプションをクリックします。
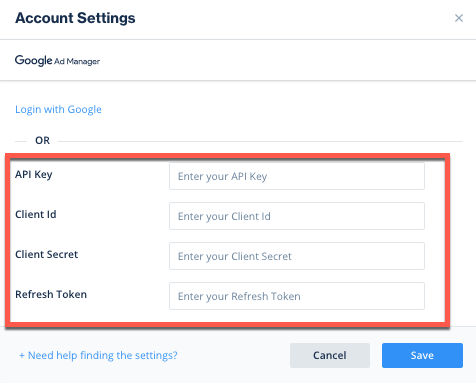
Login with Google
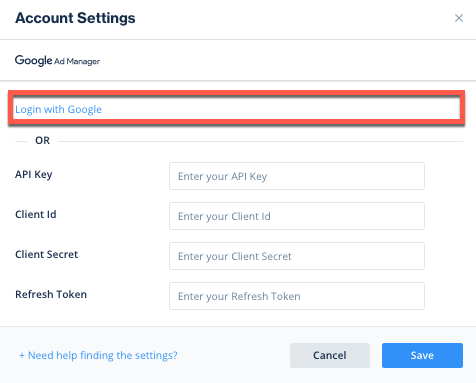
「 Save 」をクリックすると Ad Manager が有効になり、「 Available Networks 」に表示されます。
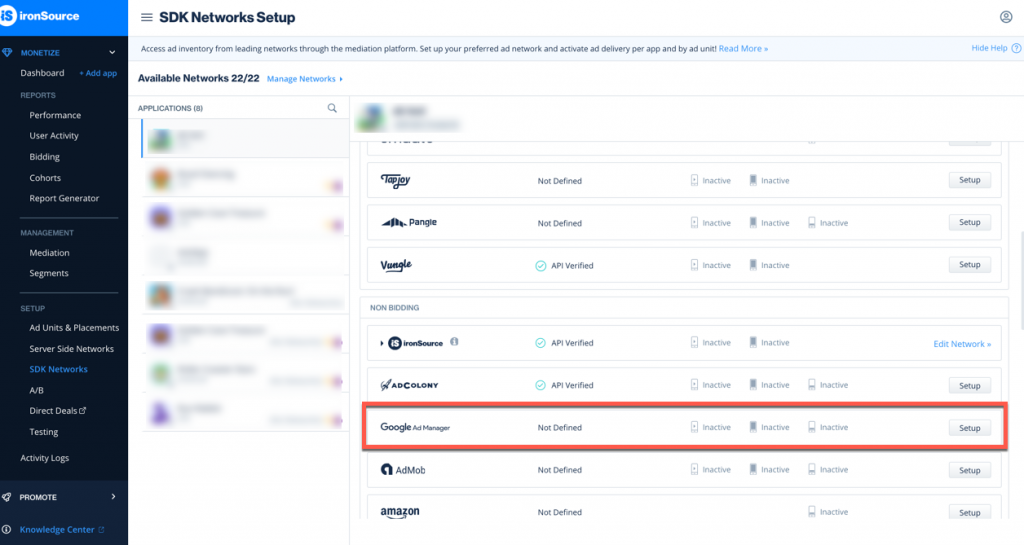
- Unity LevelPlay メディエーションで Ad Manager を配信するアプリを選択します。
- アドネットワークの設定リストから「 Ad Manager 」を選択し、ツールの「 Setup 」をクリックします。インタースティシャル、動画リワード、またはバナーの設定に「 App ID 」と「 Ad Unit ID 」を入力します。
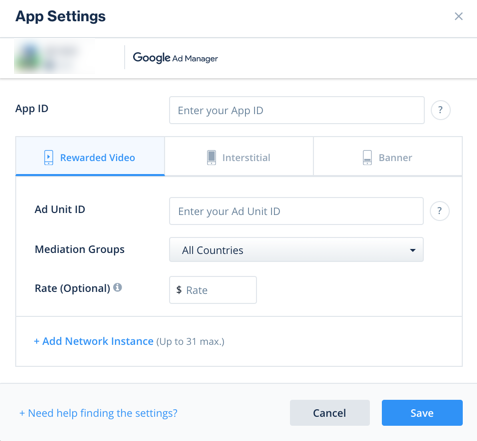
- Reporting API の連携を確認します。Reporting API を通じて連携がチェックされ、「 Verified 」、「 Failed 」、「 No Response 」のうち、いずれかの応答が返されます。「 Verified 」が表示されない場合は、実装と入力した情報を再確認し、「 Verified 」が表示されるまで「 Retry 」をクリックします。
ステップ 4. AdMob アダプターをビルドに追加する
AdMob SDK v7.42.0(アダプター v4.3.3)以降、こちらで説明されているように、パブリッシャーは AdMob App ID をアプリの plist に追加する必要があります。
あるいは、この変更をプログラムで行うこともできます。
<key>GADApplicationIdentifier</key> <string>[APP_ID]</string>
「 GADApplicationIdentifier 」の値を、ステップ 3 で取得した App ID の値に置き換えます。
LevelPlay SDK は、CocoaPods と手動ダウンロードメカニズムの両方をサポートしています。
Cocoapods
AdMob アダプターと SDK を CocoaPods で実装するには、Podfile に次の行を入力します。
pod 'IronSourceAdMobAdapter','5.2.0.0'
手動ダウンロード
- AdMob アダプターをダウンロード
AdMob アダプターをビルドに追加します。最新の AdMob アダプターはこちらで確認が可能です。
Admob アダプターには AdMob SDK は含まれていないため、AdMob SDK は別途追加する必要があります。 - AdMob フレームワークをプロジェクトに追加
アダプターと SDK をダウンロードした後、アダプターと SDK フレームワークファイルを Xcode プロジェクトにドロップします。 - Target ➣ Build Settings ➣ Architectures を開き、Xcode プロジェクトが Base SDK バージョン 8.0 以降を使用していること、および armv6 アーキテクチャを使用していないことを確認します。
- Linker Flags:
以下のリンカーフラグを Target ➣ Build Settings ➣ Linking ➣ Other Linker Flags に追加します:
-ObjC
ステップ 5. Info.plist を更新する
AdMob SDK v7.42.0(アダプター v4.3.3)以降、こちらで説明されているように、パブリッシャーは AdMob App ID をアプリの plist に追加する必要があります。
あるいは、この変更をプログラムで行うこともできます。
<key>GADApplicationIdentifier</key> <string>[APP_ID]</string>
「 GADApplicationIdentifier 」の値を、ステップ 3 で取得した App ID の値に置き換えます。
この設定が漏れていると、AdMob の SDK に起因するクラッシュが発生します。詳細については、AdMob のガイドを参照してください。
ステップ 6. 追加設定
子供向けアプリの設定 – COPPA
Unity LevelPlay メディエーションでは、パブリッシャーは AdMob の子供向け設定を AdMob ネットワークに直接伝えることができます。
この機能は、LevelPlay SDK 6.14.0 以降、AdMob iOS アダプター 4.3.11 以降を使用して有効になります。
AdMob の setTagForChildDirectedTreatment にパラメータ「 YES 」を設定するには、次の構文を使用します:
[LevelPlay setMetaDataWithKey:@"AdMob_TFCD" value:@"true"];
AdMob の setTagForChildDirectedTreatment にパラメータ「 NO 」を設定するには、次の構文を使用します:
[LevelPlay setMetaDataWithKey:@"AdMob_TFCD" value:@"false"];
AdMob ネットワークでの子供向けアプリの設定についての詳細は、こちらをご覧ください。
同意年齢に満たないユーザー – GDPR
Unity LevelPlay メディエーションでは、パブリッシャーは AdMob ネットワークの「ヨーロッパの同意年齢に満たないユーザー向けのタグ(TFUA)」 の設定が可能です。
この機能は、LevelPlay SDK 6.14.0 以降、AdMob iOS アダプター 4.3.11 以降を使用して有効になります。
setTagForUnderAgeOfConsent を「 YES 」に設定するには、次の構文を使用します:
[LevelPlay setMetaDataWithKey:@"AdMob_TFUA" value:@"true"];
setTagForUnderAgeOfConsent を「 NO 」に設定するには、次の構文を使用します:
[LevelPlay setMetaDataWithKey:@"AdMob_TFUA" value:@"false"];
AdMob ネットワークでの子供向けアプリの設定についての詳細は、こちらをご覧ください。
広告コンテンツのフィルタリング
Unity LevelPlay メディエーションでは、パブリッシャーは AdMob ネットワークと通信し、すべての広告リクエストに対して広告コンテンツのレーティングを最大化できます。
この機能は、LevelPlay SDK 7.12.0 以降、AdMob iOS アダプター 4.3.28 以降を使用して有効になります。
maxAdContentRating を設定するには、次の構文を使用します:
[LevelPlay setMetaDataWithKey:@"AdMob_MaxContentRating" value:@"MAX_AD_CONTENT_RATING_G"];
このプロパティに指定できる値は、Google が定義するデジタルコンテンツラベルの分類に基づいています:
- MAX_AD_CONTENT_RATING_G
- MAX_AD_CONTENT_RATING_PG
- MAX_AD_CONTENT_RATING_T
- MAX_AD_CONTENT_RATING_MA
AdMob ネットワークでの広告コンテンツレーティングプロパティについての詳細は、こちらをご覧ください。
コンテンツ URL マッピングのサポート
Unity LevelPlay は、アプリ向けの Google のコンテンツマッピングをサポートしており、「 Google_Content_Mapping 」設定を使用して URL を共有できます。この機能は、LevelPlay SDK 7.7.0 以降、AdMob Unity アダプター 4.3.51 以降を使用して有効になります。Google のコンテンツマッピングについての詳細は、こちらをご覧ください。
単一コンテンツの URL を渡すには、次の構文を使用します:
[LevelPlay setMetaDataWithKey:@"Google_Content_Mapping" value:@"https://www.example.com"];複数の URL をサポートするには、同じキーを使用して最大 4 つの URL を共有できます。
[LevelPlay setMetaDataWithKey:@"Google_Content_Mapping"
values:[@[@"https://www.example1.com", @"https://www.example2.com"] mutableCopy]];ステップ 7. ネイティブ広告を有効にする(クローズドベータ版)
リソースバンドル
Google アダプターのバージョンが 4.3.49 より前の場合、リソースバンドルにさまざまなバナーサイズのネイティブバナーカスタムビューが含まれています。次の手順に従って、リソース バンドルをプロジェクトに追加します。
- プロジェクトのターゲットをクリックします。
- 「 Build Phases 」タブに移動します
- 「 Copy Bundle Resources 」を開き、「 + 」アイコンをクリックします。
- ISAdMobResources.bundle を選択し、「 Add 」をクリックします。
LevelPlay SDK は、メディエーションの実装が正常に完了したことを確認する簡単な方法を提供しています。 LevelPlay SDK と追加のアドネットワークの実装を確認するには、こちらのドキュメントを参照してください。
完了!
これで、アプリで Google Ad Manager 広告を配信する準備が完了しました。
Unity LevelPlay でさらに他のアドネットワークを活用するには、アダプターを実装し、ガイドに従って設定してください。
