Report Generator
Use the Report Generator to create customized data reports that analyze and track monetization performance across your apps. With this tool, you can filter and group data, select key metrics, export results, schedule recurring email reports, and manage existing reports.
Common use cases:
- Identify performance trends across different apps, countries, or ad units
- Track key metrics such as revenue, impressions, and daily average users (DAU) over time
- Share tailored reports with team members or stakeholders on a regular basis
Navigate to the Report Generator
You can build and modify reports directly within the report generator interface. To access the report generator, go to the LevelPlay left navigation bar, then select Reports > Report Generator.
Configure your report
Use the controls at the top of the screen to customize your report.

Select filters
Apply filters to define the scope of your report. You can manually select a date range or choose from preset options, such as Last 7 days or This month. Select from the following filters:
- Platform
- Ad format
- Ad unit
- Ad network
- App
- Country
Select breakdowns
View Breakdowns on the right side of the report. Use these to group your data by using the following filters:
- Date
- App
- Country
- Ad format
- Ad Unit
- Ad network
- Platform
- Mediation group
- Test group
- Placement
- Instance
- Segment
- IDFA
- OS version
- SDK version
- App version
- GAID
- ATT*
* ATT status breakdowns enable you to analyze the impact of ATT permissions on your performance. This is relevant only for iOS apps and is available with ironSource SDK 7.1.0+
ATT status is broken down into four values:
0 – notDetermined: The value that is returned if a user has not yet received a request to authorize access to app-related data that can be used for tracking the user or the device.
1 – restricted: The value that is returned if authorization to access app-related data that can be used for tracking the user or the device is restricted.
2 – denied: The value that is returned if the user denies authorization to access app-related data that can be used for tracking the user or the device.
3 – authorized: The value that is returned if the user authorizes access to app-related data that can be used for tracking the user or the device.
Select metrics
Note: You can add up to eight metric data points to display in your report. Any selected metric is added to the table and you can use the drag and drop functionality to change the order of the metrics.
| Metric | Type | Definition |
| Revenue | Performance | The total amount of revenue generated |
| Impressions | Performance | Total number of times the ad is shown |
| eCPM | Performance | Effective cost per thousand impressions |
| Clicks | Performance | The number of times users initiated an action in the Interstitial or Offerwall ad unit |
| CTR | Performance | The total number of clicks divided by the number of impressions |
| Sessions | Performance | The sum of single periods of user interaction with your app (each SDK init generates a new session) |
| Engaged sessions | Performance | The sum of sessions in which a user interacts with an ad |
| Impressions/sessions | Performance | Impressions per session: the average number of ads served throughout a single session |
| Impressions/engaged sessions | Performance | Impressions per engaged session: the average number of ad impressions during an engaged session |
| DAU | User Activity | Daily active users: the average of daily unique users who opened your app in the defined date rage |
| ARPDAU | User Activity | Average revenue per daily active user: the total revenue divided by the total number of active users |
| Sessions / DAU | User Activity | Sessions per daily active user: the average number of sessions generated by an active user on a daily basis |
| Impressions / DAU | User Activity | Impression per active user: the total of impressions divided by the total number of active users |
| DEU | User Activity | Daily engaged users: the average of daily active users who engaged with an ad in your app. Data is drawn from impression events. |
| ARPDEU | User Activity | Average revenue per daily engaged user: the total revenue divided by the total number of engaged users |
| Impressions / DEU | User Activity | Impression per engaged user: the total of impressions divided by the total number of engaged users |
| Engagement rate | User Activity | The total number of engaged users divided by the total number of active users |
| App fills | Fill | The number of requests that generated a positive response |
| App fill rate | Fill | The rate at which an ad is served following a request to the mediation layer |
| Impressions/app fill | Fill | The number of times an ad request has been conveyed to the mediation layer |
| App requests | Fill | The number of times an ad request has been conveyed to the mediation layer |
| Video completion | Fill | The number of video completions, OfferWall: the total number of offers completed |
| Completion rate | Fill | The rate at which an impression is followed by completion |
| Avg revenue/completion | Fill | Average revenue per completion: the total revenue divided by the number of completions |
| Ad source availability checks | Ad source availability | The number of times an ad source is asked whether it is ready to show an ad |
| Ad source availability response | Ad source availability | The number of times an ad source had an ad available to show at the time of the request |
| Ad source availability rate | Ad source availability | The rate at which an ad source had an ad available when an ad was requested |
Note: When using DAU-based metrics (such as DAU or Impressions per DAU) without selecting Break by Date, the system uses an approximated DAU average.
Save reports
To save a configured report, complete the following steps:
- Select Save in the top-right corner of the page.
- Name your report.
Saved reports are accessible from the Saved reports dropdown in the top-right corner. Use the dropdown to perform the following actions:
- View a list of saved reports
- Search for a specific report
- Open any saved report to view its latest data by using saved filters and breakdowns
You can also view and manage all reports by selecting Manage Reports at the bottom of the drop-down menu.
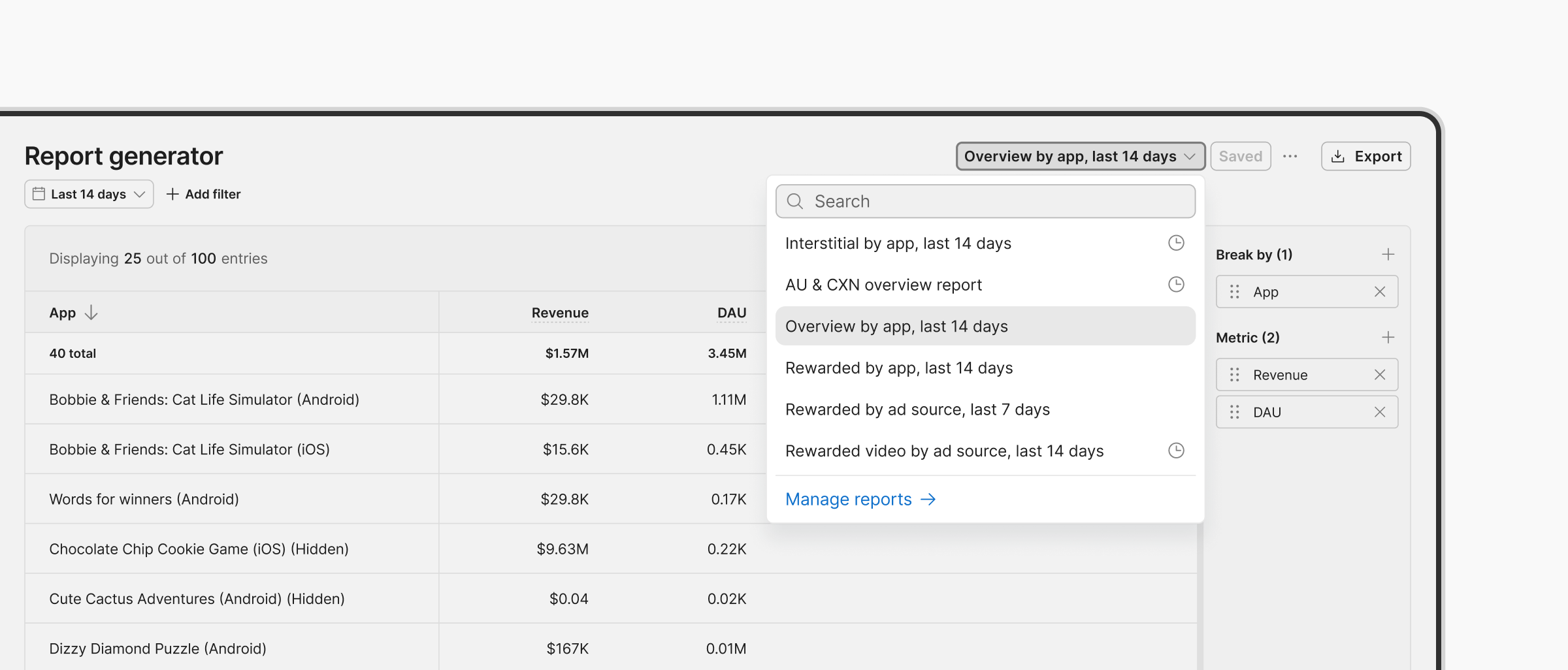
Manage reports
To view and manage all previously saved reports, complete the following steps:
- Select the Report name dropdown at the top of the Report Generator page.
- Select Manage Reports at the bottom of the list.
From the Manage Reports window, you can perform the following actions:
- View a complete list of all saved reports
- Edit report configurations, including filters, metrics, and scheduling settings
- Delete reports as needed
- Identify the frequency and emails of each report
Export your data
To export report data as a CSV file, select Export in the top-right corner. The file downloads automatically using your current filters and breakdowns.
Note: Export is limited to 100k rows.
Schedule reports
Use the More menu in the top-right corner to schedule, rename, or edit your reports.
You can only schedule reports that have a relative date (without a fixed date).
To schedule a report, complete the following steps:
- Select Rename/Schedule.
- Select how often to generate the report:
- Do not schedule (no email sent)
- Daily
- Weekly
- Monthly
- Enter the email addresses of the recipients to send the report automatically to at the selected frequency.
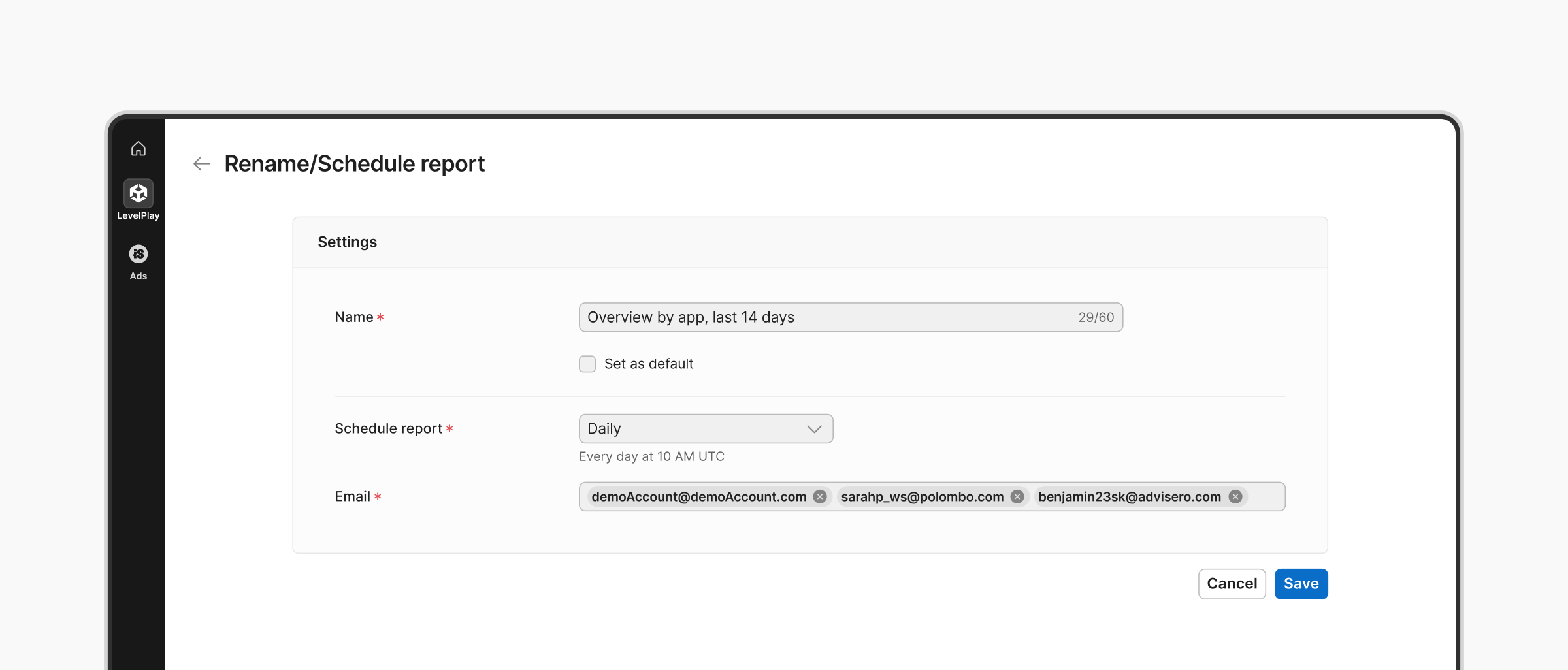
Other Report Actions
Save As: Create a new report based on the current configuration.
Set as default: Mark the report as your personal default view.
Delete: Permanently remove the report and all related data
Access and Permissions
Access to the Report Generator is based on user roles within your company:
| Role | Access |
| Administrator | Create, edit, save, and manage reports |
| Contributor | Create, edit, save reports |
| Reader | View existing reports |
| Tester | No access to the Report Generator |
Note: Saved reports are visible to all users in your organization. However, users only see data for apps they have permission to access.
Report limits:
The report generator enforces the following limits:
- Maximum time ranges:
- Daily: up to 3 months
- Weekly: up to 6 months
- Monthly: up to 2 years
