Import/export settings by CSV
Use a CSV file to easily make multiple changes to your account’s mediation and network instance settings at one time.
SDK Networks page
Import CSV
Update your mediated network settings by uploading a CSV:
- Create new instances
- Update existing instances
- Delete non-bidding instances
- Connect an instance to a mediation group
- Activate and deactivate instances
- Set instance rate
Follow these steps to upload a CSV:
- Go to the SDK Networks page
- Select the app you’d like to update
- Click the CSV icon
- Select Import CSV
- Upload your CSV using the format below
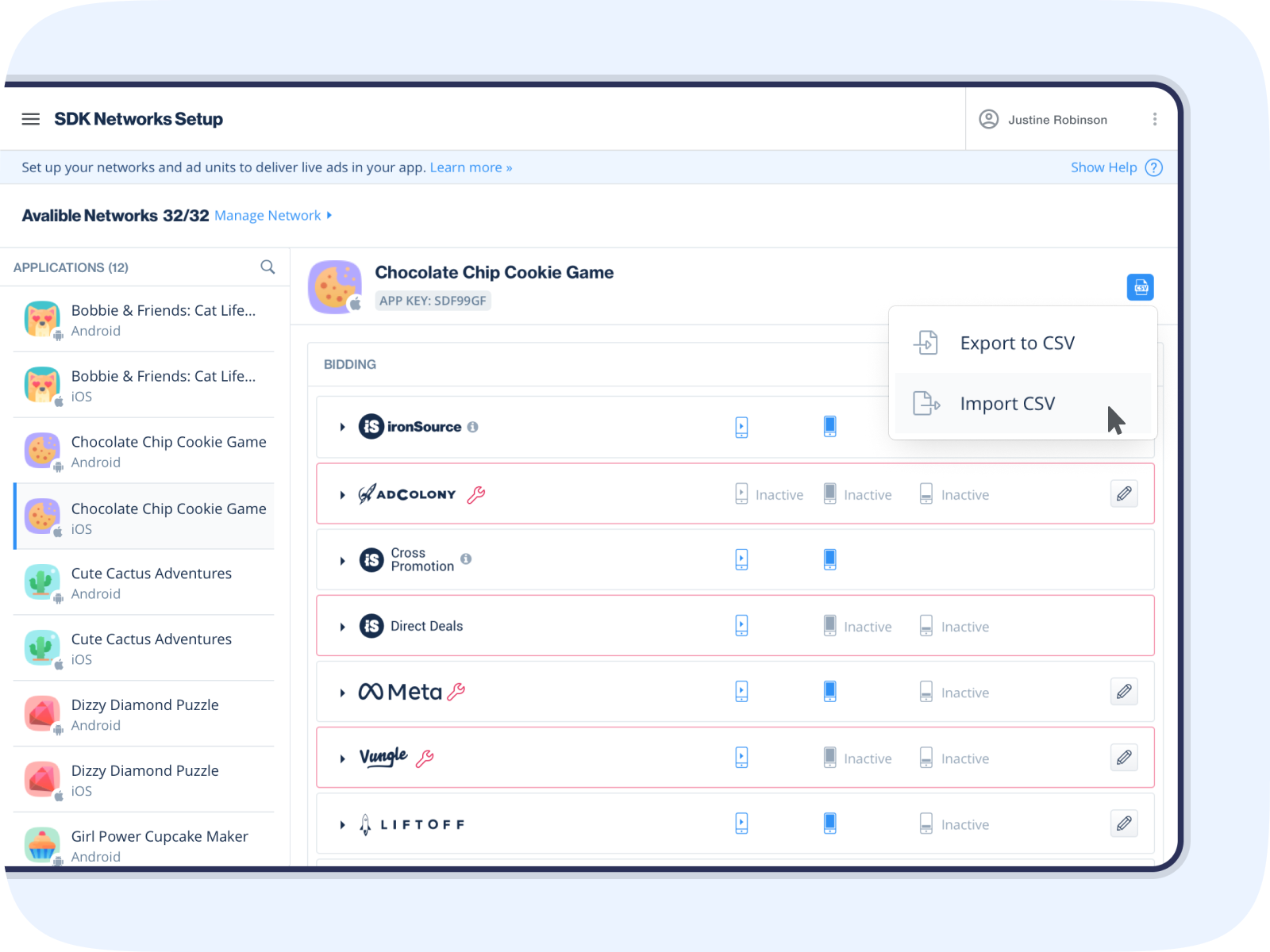
CSV structure
| Column name | Guidance | Mandatory/optional |
| Network |
Enter 1 network per row Use network names as they appear here Note: Settings for ironSource Network non-bidding instances and Amazon Publisher Services must be configured on the platform |
Mandatory |
| Ad unit |
Enter 1 ad unit per row Supported ad units: rewarded video, interstitial, banner Use this list to find the ad units supported by each network |
Mandatory |
| Instance name | Enter 1 instance name per row | Only mandatory for non-bidding instances |
| Rate | Enter a value between 0 and 1000 | Optional |
| Status | Enter Active or Inactive | Optional |
| Mediation group A |
Enter the name of a mediation group to connect it to the instance To add this instance to multiple mediation groups, list them here and separate using commas If you’re running an A/B test, connect configuration A to this group |
Optional |
| Mediation group B |
Enter the name of a mediation group to connect it to the instance To add multiple values, separate them using commas If you’re running an A/B test, connect configuration B to this group |
Optional |
| App config 1 | Enter the relevant AppConfig value from this table | Mandatory |
| App config 2 | If the network includes a second appConfig value in this table, enter it here | Mandatory for networks that list 2 appConfig values |
| Instance config 1 |
Enter 1 value per row Use the instanceConfig column from this table |
Mandatory, except for ironSource Network bidder |
| Instance config 2 |
If the network includes a second instance config Use the instanceConfig column from this table |
Mandatory for networks that list 2 instanceConfig values |
| Delete instance |
Enter True for instances you want to delete Note: Only non-bidding instances can be deleted via CSV |
Optional |
Important guidelines:
- The file must be formatted as .csv
- The file may contain up to 10,000 rows
- Structure the CSV file using the same column names in the order listed above
- Each file should contain only 1 of these combinations per row:
- For bidding networks: network and ad unit
- For traditional networks: network, ad unit, and instance name
- If an existing instance is connected to a mediation group, include that mediation group in your CSV to ensure they stay connected
- Changes to mediation groups can only be made to active instances
Note:
You can also configure these settings directly on the platform. Learn more here.
Export to CSV
Export mediated network instance settings to CSV, and then use it as a template to import bulk changes to the platform.
The CSV will include all instances you’ve configured and will be structured like the table above.
If you haven’t configured any instances, the file will include sample data. Replace the sample data with your own instance preferences and import it to update your settings.
Mediation Management page
Import CSV
Update your app’s mediation settings by uploading a CSV:
- Change the optimization type for each tier
- Update instance rates
- Change the order of instances
Follow these steps to upload a CSV:
- Go to the Mediation Management page
- Select the app, ad unit, and mediation group you’d like to update
- Click the CSV icon
- Select Import CSV
- Upload your CSV using the format below
CSV structure
| Column name | Guidance | Mandatory/optional |
| Waterfall tier | Enter one of the following values: ‘Tier 1’, ‘Tier 2’, ‘Tier 3’, ‘Backfill’, ‘Bidding’ | Mandatory |
| Tier Type |
Enter one of the following values: ‘Manual’, ‘Sort by CPM’, ‘Optimized’ |
Mandatory |
| Ad Source | From provider table | Mandatory |
| Instance | Instance name | Mandatory |
| Rate | Enter a value between 0 and 1000 to set your instance price. Learn more about instance rates here | Optional |
Important guidelines:
- The file must be formatted as .csv
- Structure the CSV file using the exact column names in the order listed above
- The CSV will only update the selected ad unit and mediation group
- If an A/B test is running in the selected app, the CSV will only update the group that the toggle is set to
Note:
You can also configure these settings directly on the platform. Learn more here.
Export to CSV
Export your mediation group settings to CSV feature to easily make bulk updates, and import them to the platform.
The CSV will include all instances on the mediation group and will be structured like the table above.
Set up a new app’s network settings via CSV
Use the CSV tool to configure network instances in bulk after duplicating setup from another app. This will save you time and effort since you don’t need to access each network’s modal on the platform to update the settings manually.
- Select Dashboard in the left side menu and click New App in the top right corner of the page
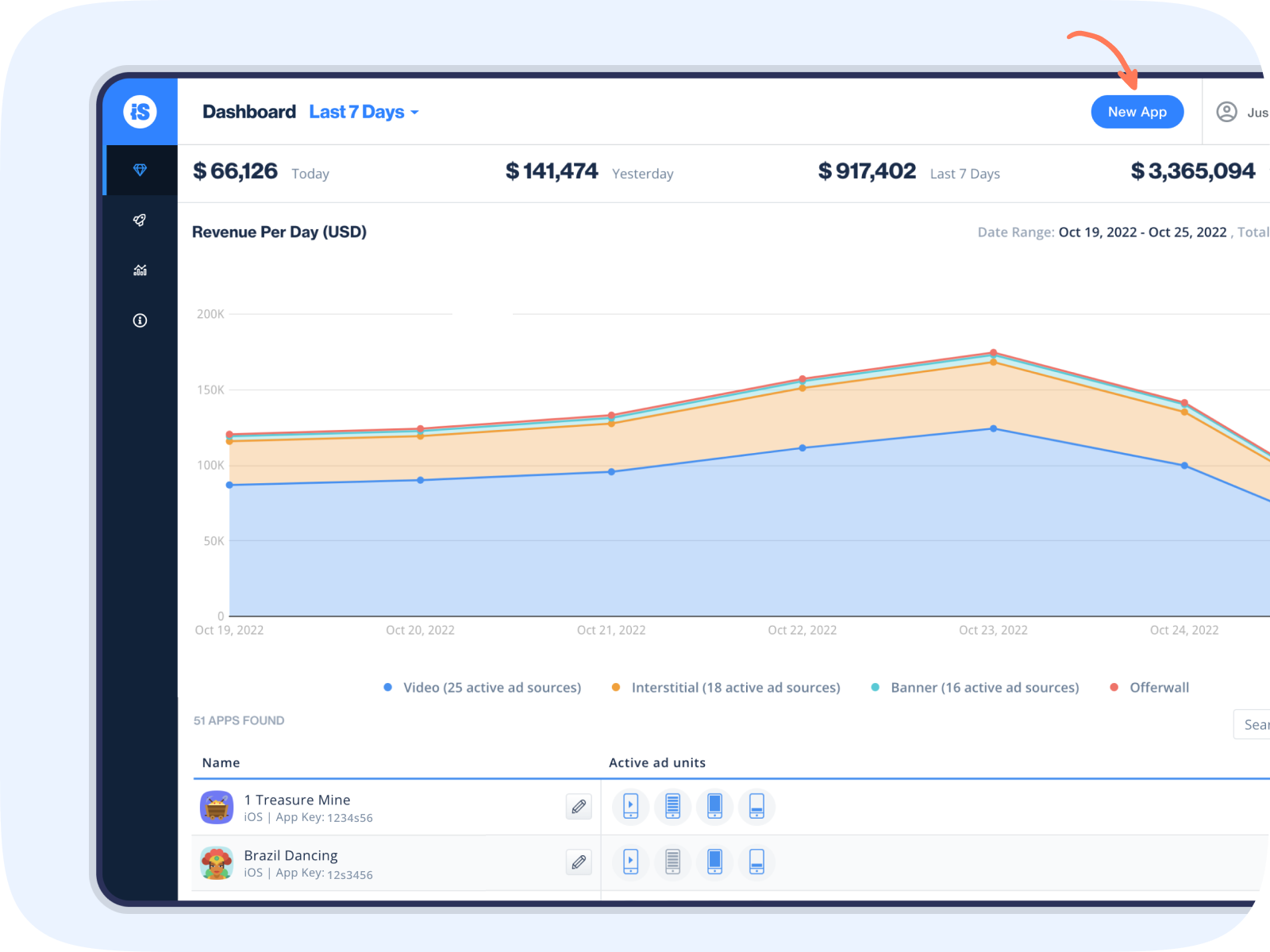
2. Fill in your app’s details, and select Duplicate setup from another application. Then, select the app you want to duplicate from the dropdown menu and click Add App
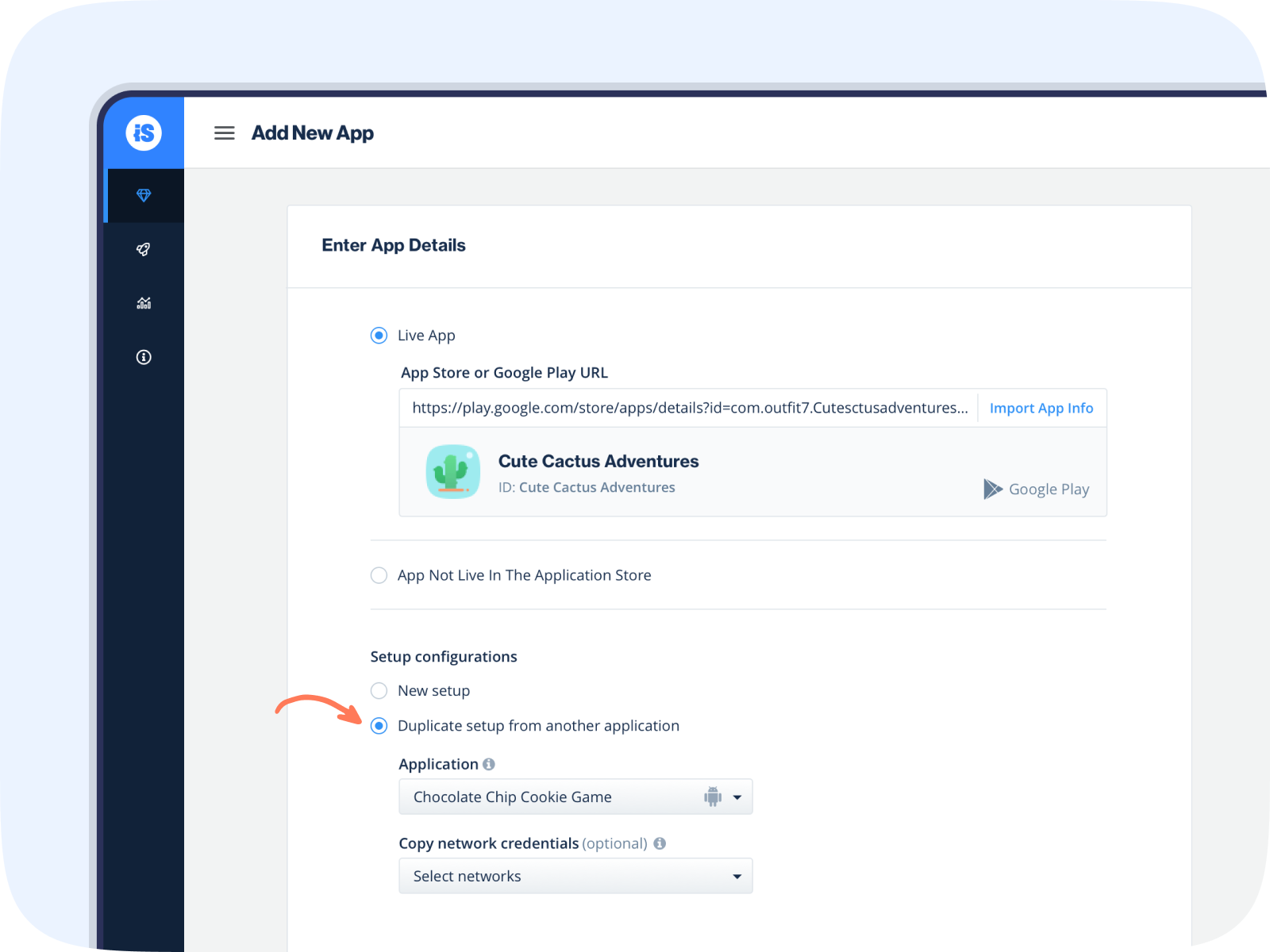
3. You’ll see a confirmation modal stating that your app has been created successfully, along with information that you need to set up your network instances. Click the Got it button, and you’ll automatically be taken to your app’s network setup modal on the SDK Networks Setup page.
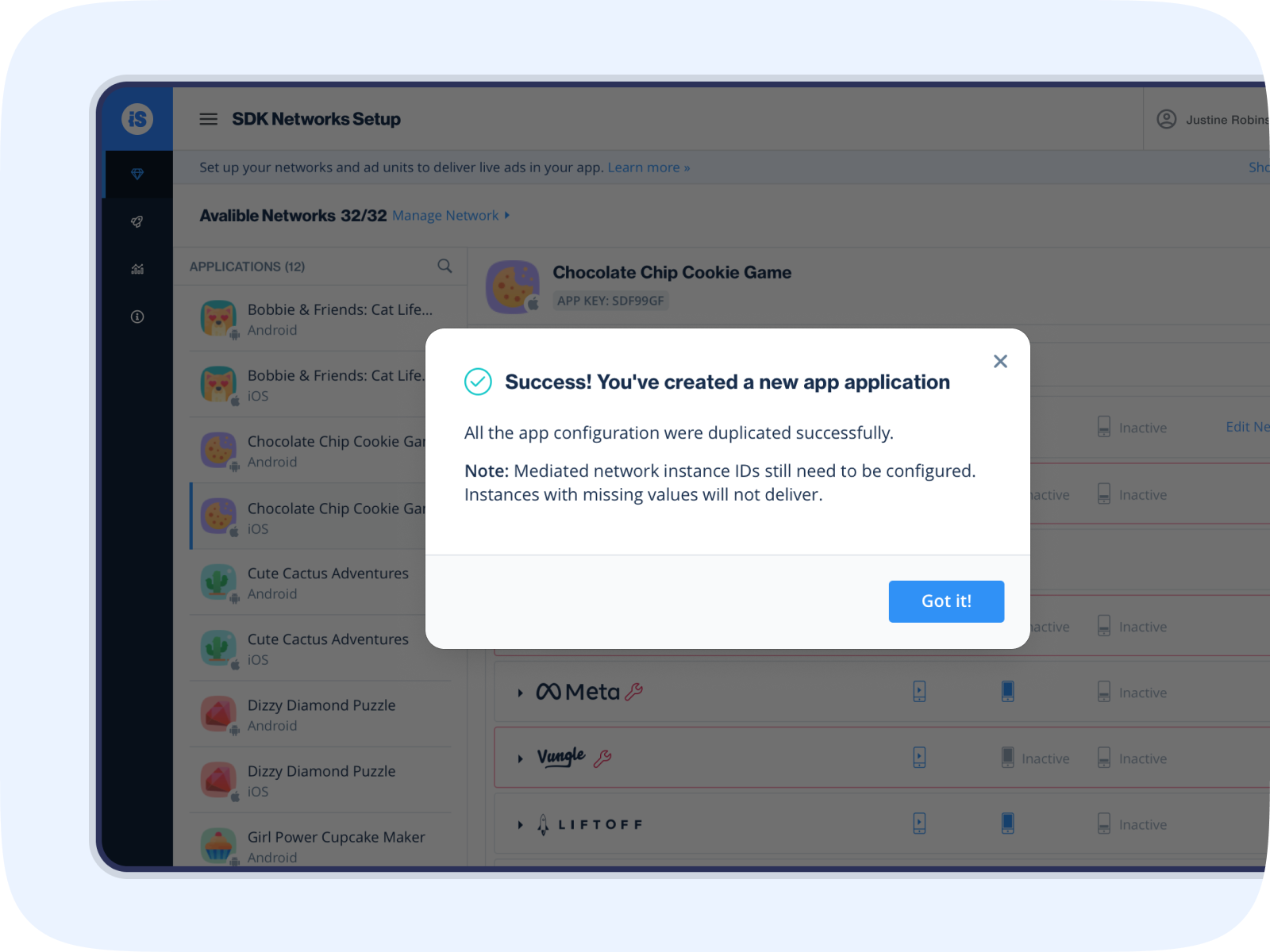
4. In the top right corner, click the CSV button to export the app’s mediated network instance configurations
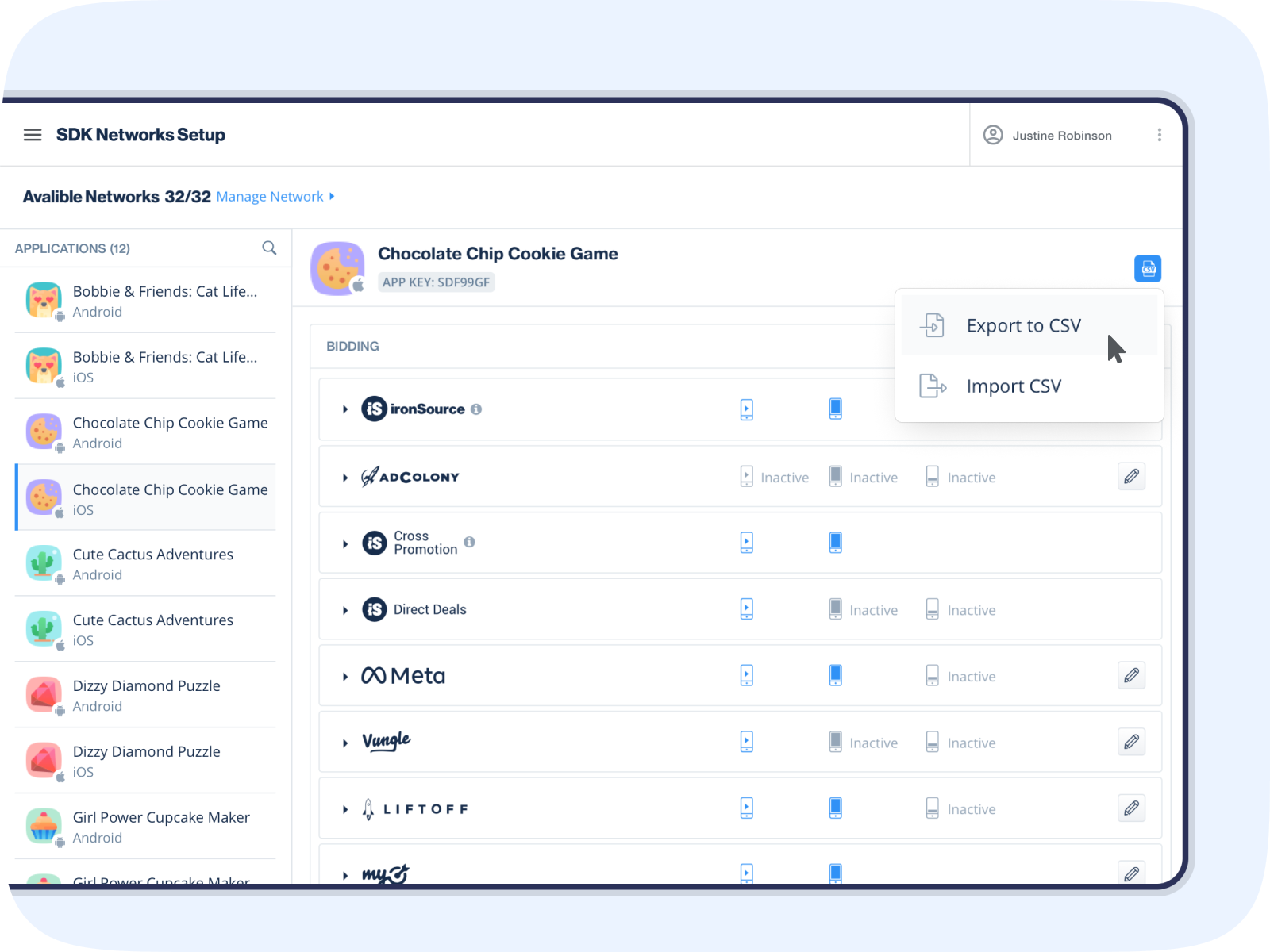
5. Adjust the settings per network in the CSV file according to the guidelines above
6.Once you’ve made your adjustments, click the CSV button again to import your updated CSV
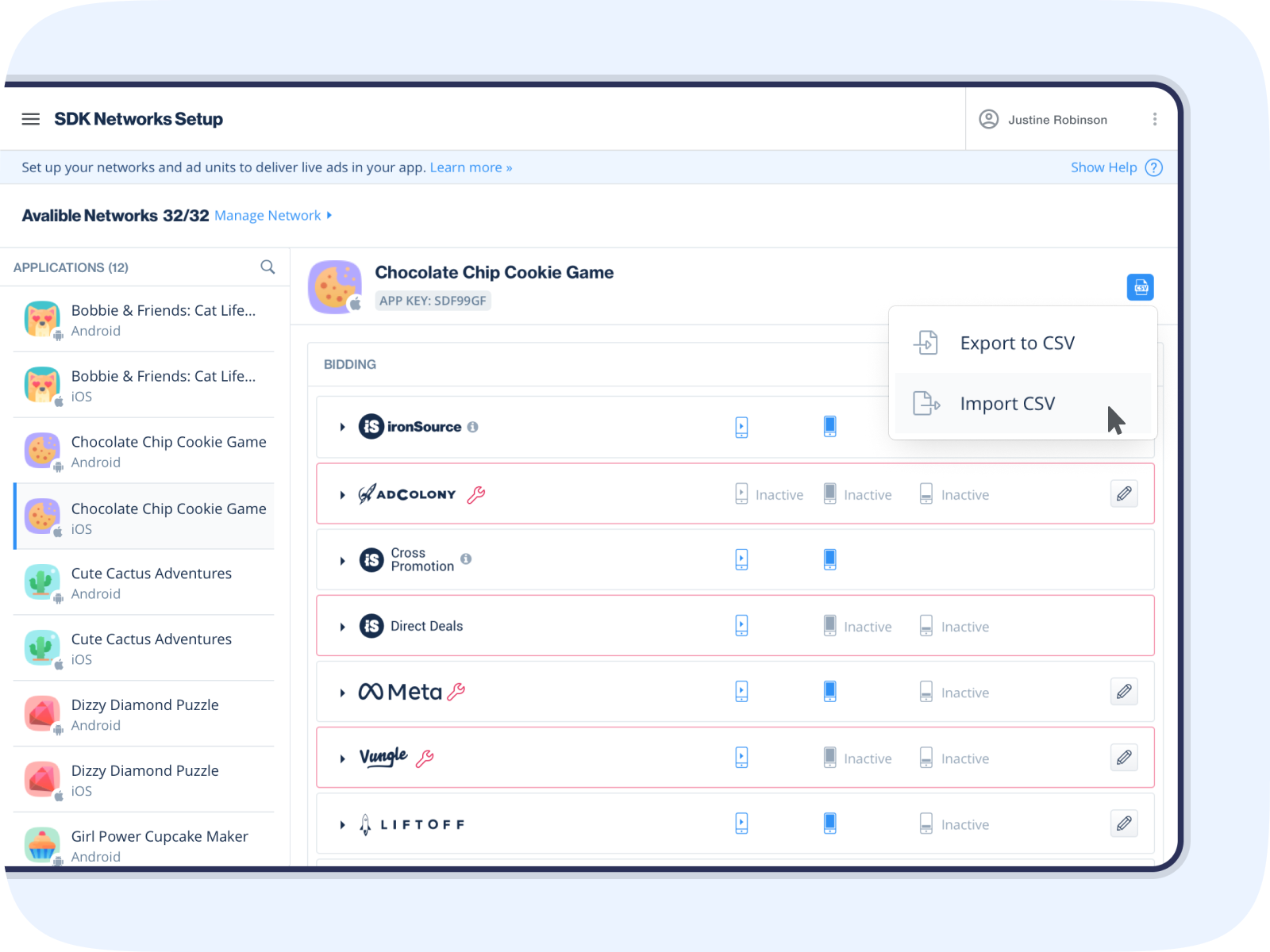
That’s it! Your network settings have been updated.
