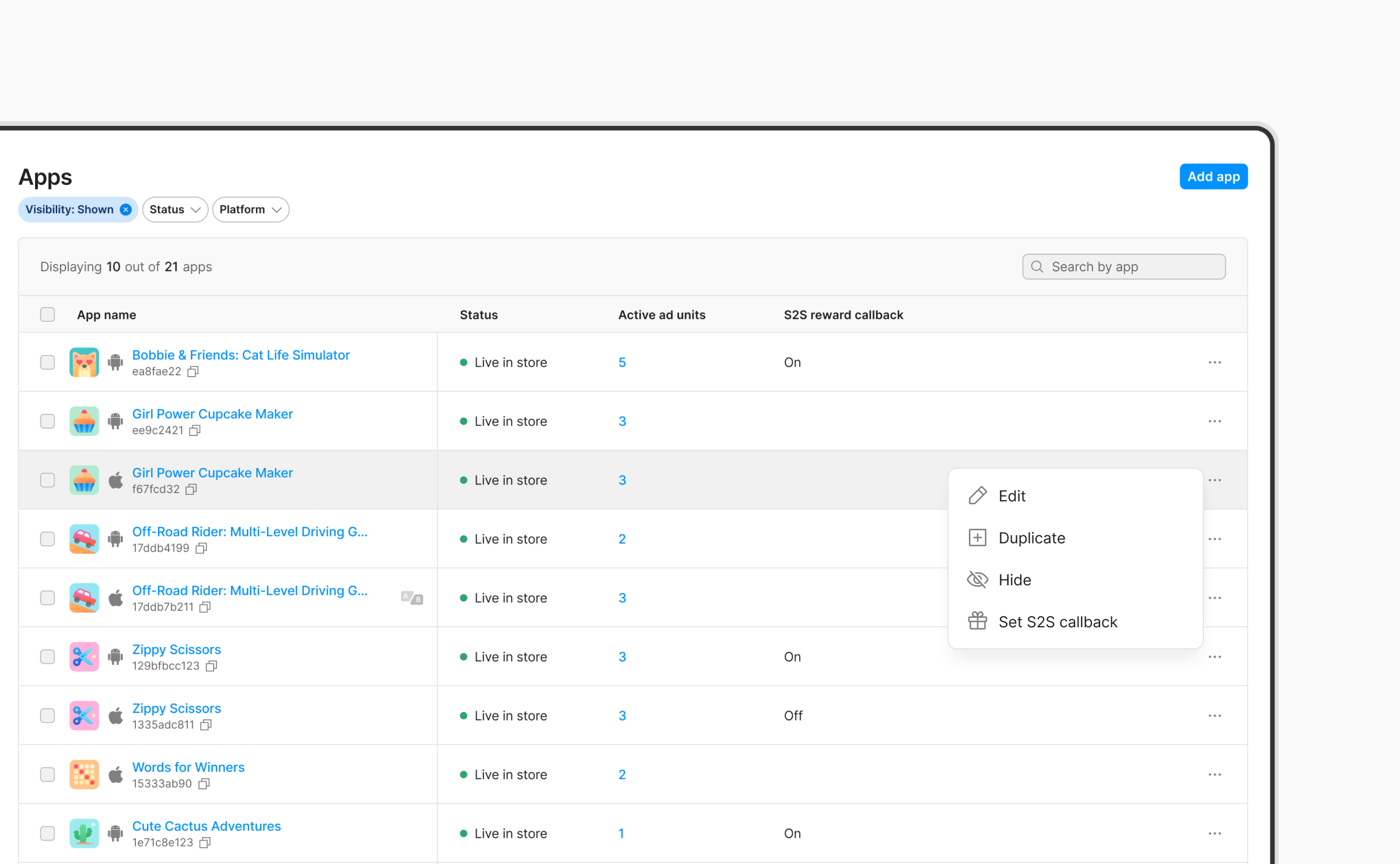How to add an app to your account
To monetize and promote your apps with Unity LevelPlay, you’ll need to add your apps to your account.
Follow these steps to add an app.
Step 1: Add your app URL
- Log in to your LevelPlay account. From the top right corner of the Dashboard page , click New App.
- If your app is live in the App Store or Google Play, add the URL. Your app’s name and category should appear automatically. If any field is missing information, simply fill it out.
- If your app isn’t live in the App Store or Google Play, you can use a temporary app name and update this information later from the Apps page.
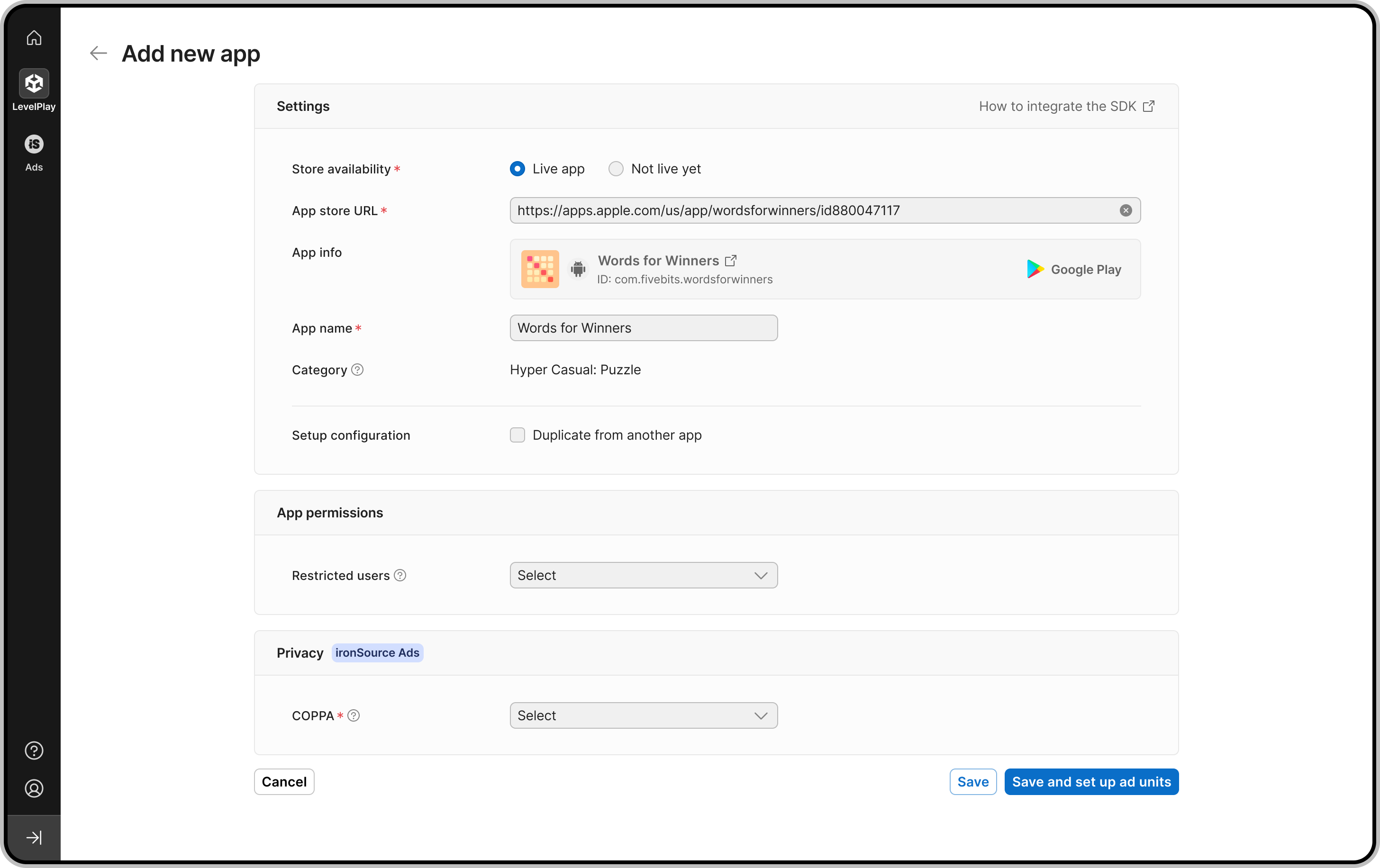
Step 2: Duplicate setup from another application (optional)
- Select Duplicate setup from another app to clone your COPPA, and ad unit settings (including placements and capping) from an existing app.
- Then, select the app you want to duplicate from the App dropdown menu.
Step 3: Set App permissions
- Indicate if your app is directed to children by selecting the option under COPPA.
Learn more about COPPA here.
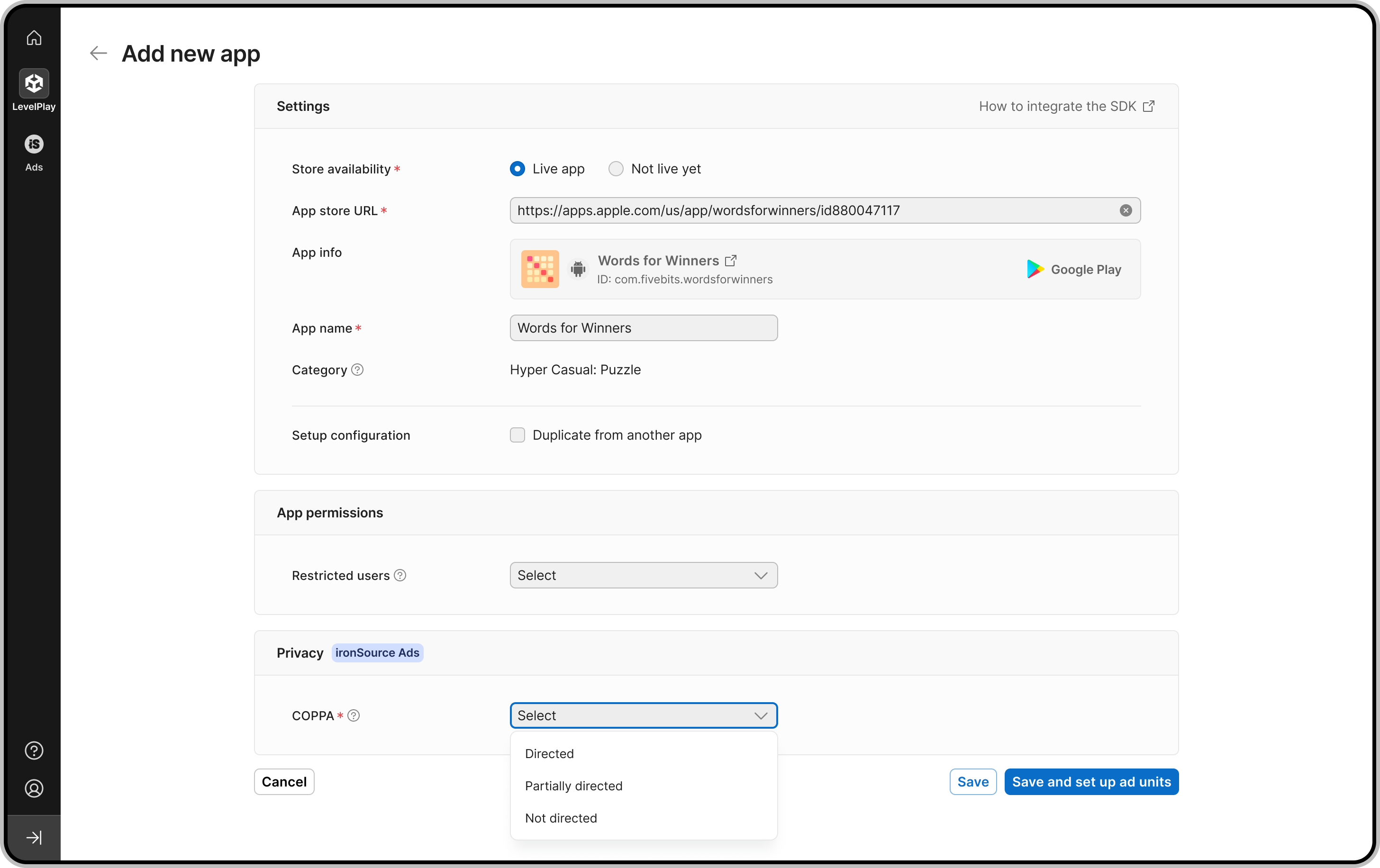
Step 4: Save and set up ad units
Now, you can chose if you want to continue to set up the ad units you want to display in your app or simply save your new app.
Learn more about each ad unit here.
Step 5: Manage your apps
Once you’ve added your app to your account, click on Apps in the left side nav bar. There, you’ll see a list of all the apps you’ve added to your account.

Next to each app in your account, you can see:
- Status: Indicates if the app is live in either the App Store or Google Play Store or isn’t live in either store yet (Temp)
- Active Ad units: The ad units that the app is monetizing with
- S2S rewarded callbacks: Indicates if server-server callback for rewarded ad units are on or off
Use the filters at the top of the page to show:
- Apps that are hidden from your view on the Setup pages or being shown
- Apps that are live in an application store or still yet to go live
- Apps that are for iOS or Android
Update and duplicate app settings
Click on the action button at the end of an app’s row and then select:
- Edit to update the app’s details you initially configured. In addition to updating the COPPA , you’ll be able to change your app from not live in an application store to live so you can start monetizing your app:
- Select the Live app option
- Add the store link and click on Sync with App Store
- Click Save App
- Duplicate to instantly copy the configuration of the app for a new app
- Hide to remove the app from the Networks, Instances, Ad Units, and Placement pages so you can streamline your workflow. Be aware that once you hide an app, the app will continue to serve ads and will appear in your reporting
- Edit S2S callback to update the server to server callback settings. Learn more here