実装のテスト
Unity LevelPlay の広告設定プラットフォームを使用して、広告がアプリにロードされ表示されることを確認し、アプリの実装をテストすることが可能です。
Important!
実装のテストには、LevelPlay テストスイートを利用することもできます。これにより、各アドネットワークが LevelPlay 上で正しく設定され、広告が正常にロード・表示されることを確認したり、テストデバイス上でアプリ情報を確認することができます。使用方法については、こちらをご覧ください。
Unity LevelPlay メディエーションテスト
設定したメディエーションネットワークがテストデバイスに広告を配信することを確認します。
次の手順に従ってください:
- 画面左のナビバーから Unity LevelPlay へ移動し、Settings 下の Test devices を選択します。
- 広告の配信を確認したいアプリをページトップから選択します。
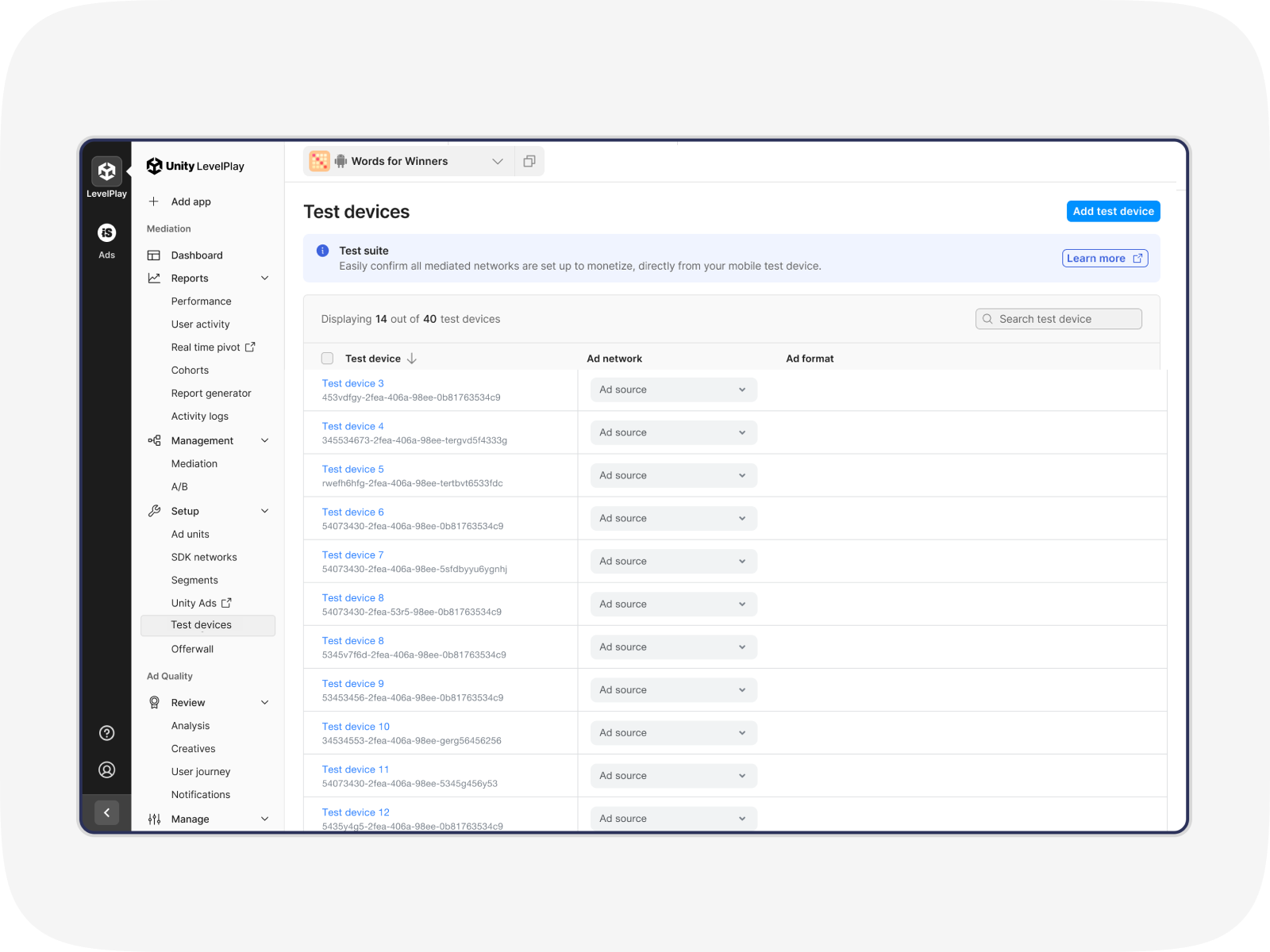
- 画面右上の Add test device をクリックしてテストデバイスを追加します。
- デバイス名と関連する広告 ID (広告 ID は Integration Helper で確認可能)を入力し、Save をクリックします。
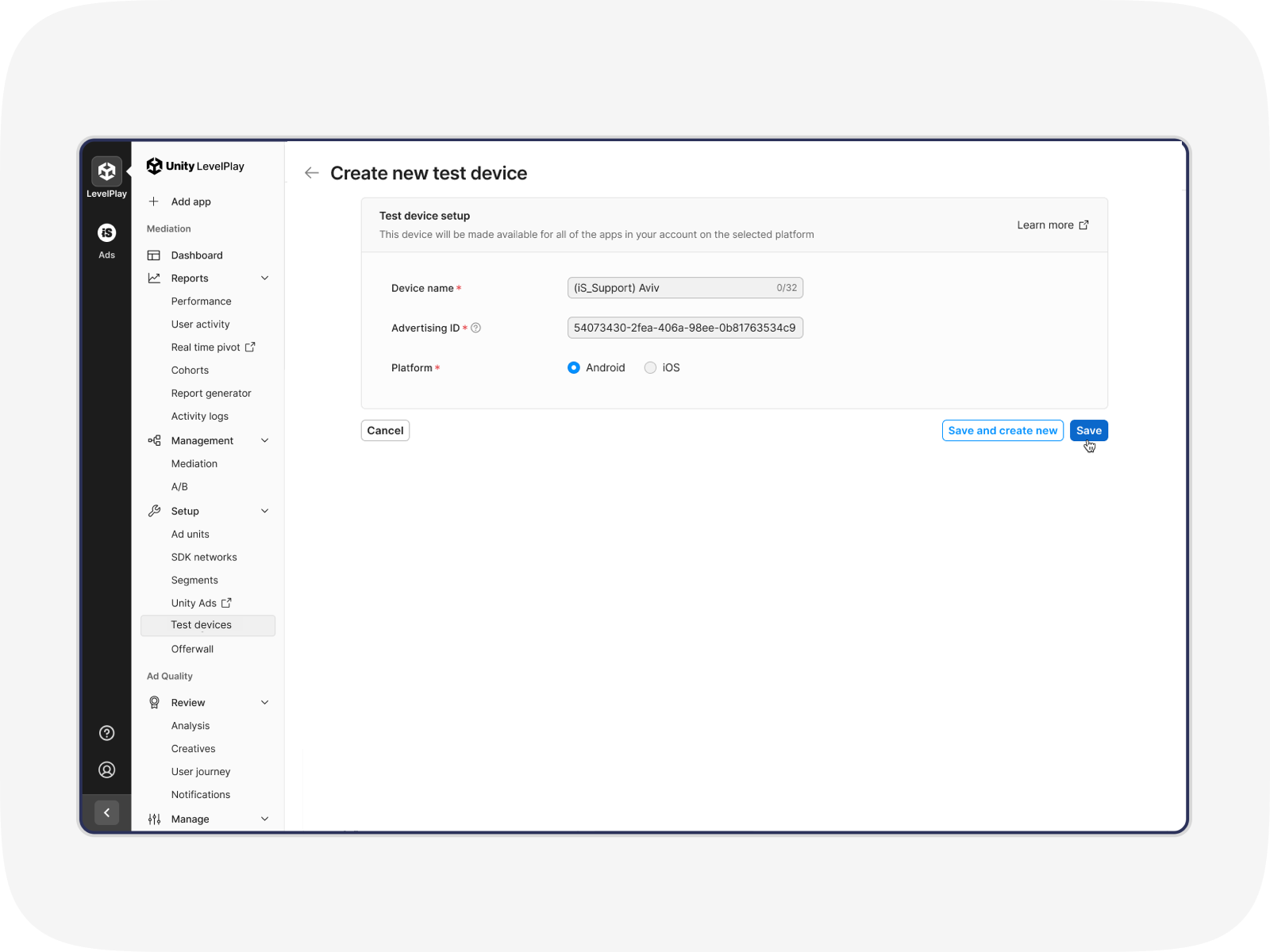
- テストデバイスを追加すると、設定したネットワークと広告ユニットをテストすることが出来ます。Test devices ページへ戻り、テストしたいネットワークと広告フォーマットを選択します。
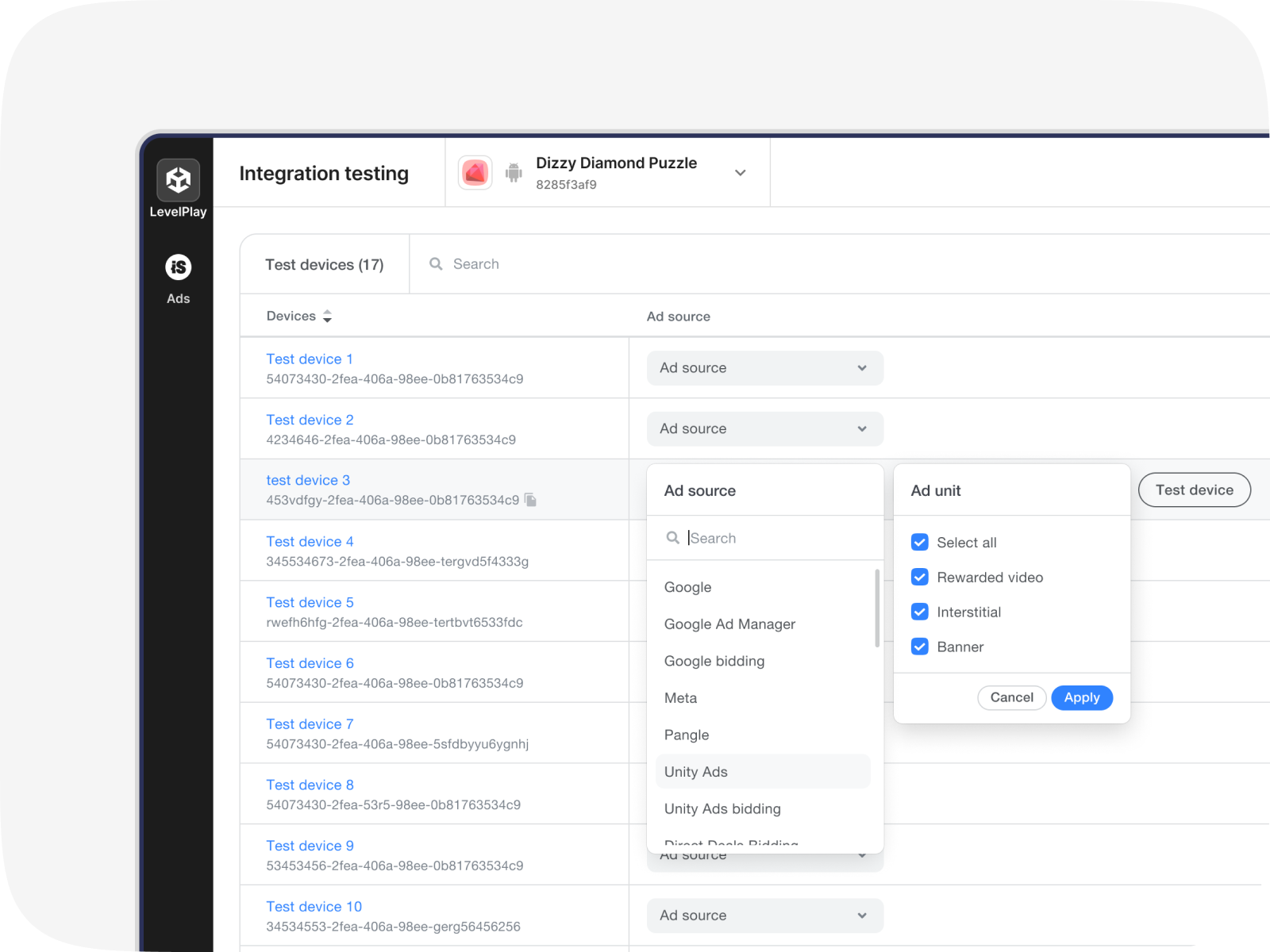
- 行の最後にある Test ads ボタンをクリックします。これにより、割り当てられたデバイスは選択されたアドネットワークの広告のみを受け取るようになるため、広告が正しく配信されていることを確認できます。
Note:
選択したアドネットワークの設定は1時間でリセットされます。
ironSource ネットワークのテスト
ironSource Ads ネットワークからテスト広告を受信するデバイスを設定して、広告ユニットが正しく設定されている事が確認できます。
次の手順に従ってください:
- 画面左のナビバーから ironSource へ移動し、Settings 下の Test devices を選択します。
- 広告の配信を確認したいアプリをページトップから選択し、画面右上の Add test device をクリックしてテストデバイスを追加します。
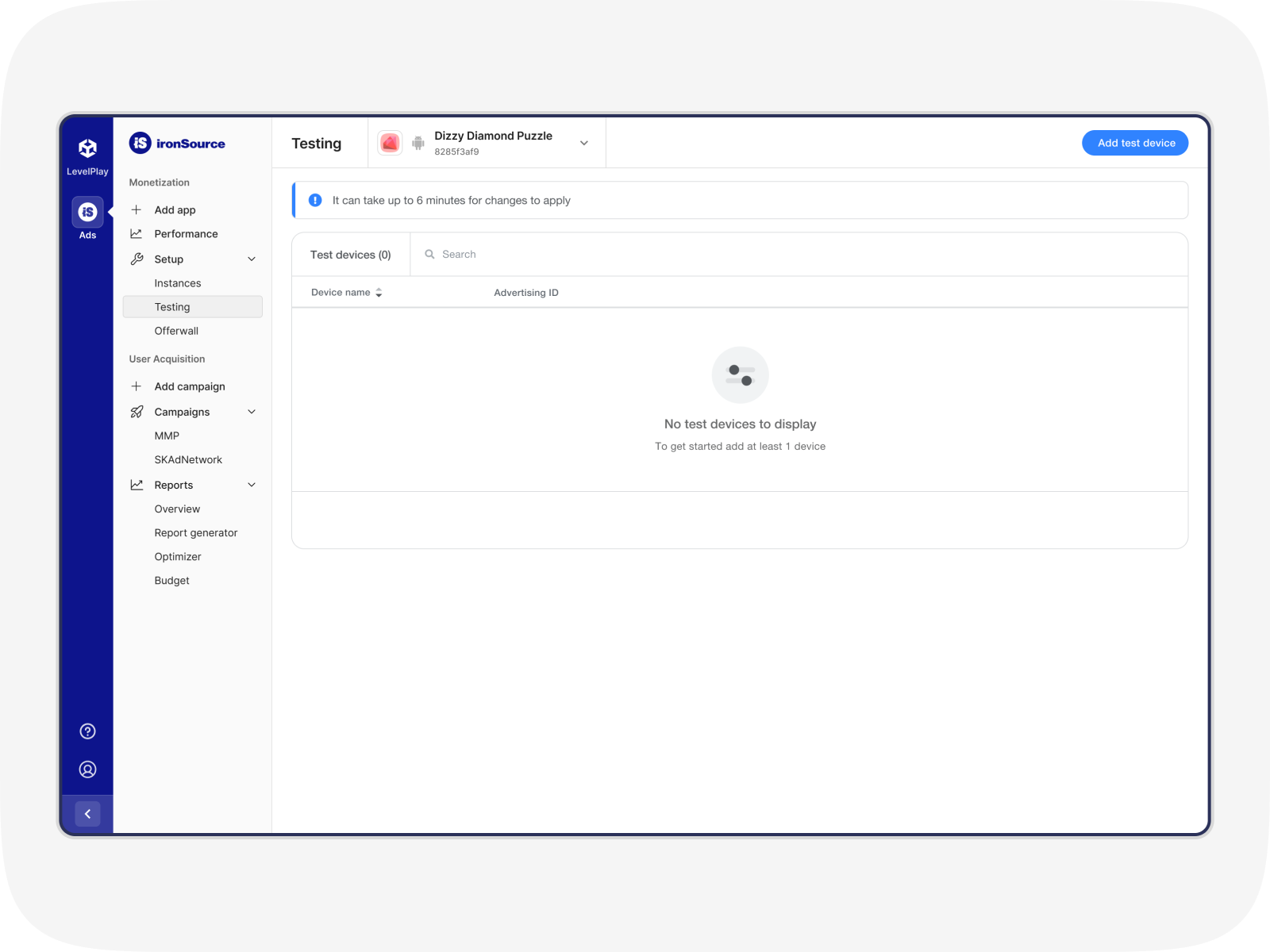
- デバイス名と関連する広告 ID( Android の場合は Google Advertising ID( GAID )、iOS の場合は Identifier for Advertisers( IDFA ))を入力します。
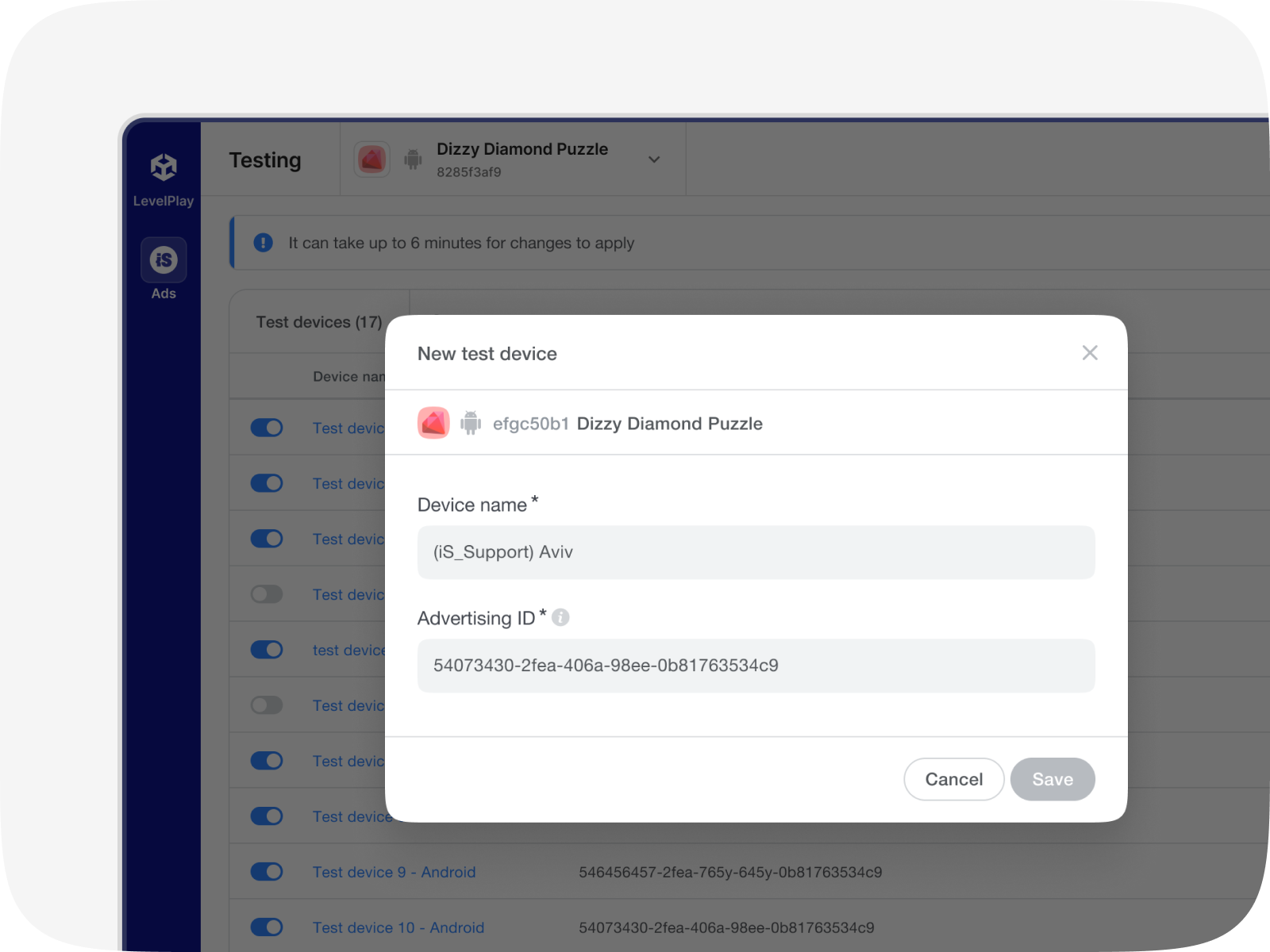
- テストデバイスが追加されると、全ての広告ユニットの実装テストモードが自動的に有効になり、テストデバイスでの確認が可能になります。実装テストモードはデバイス名横のトグルスイッチでいつでも有効化・無効化できます。
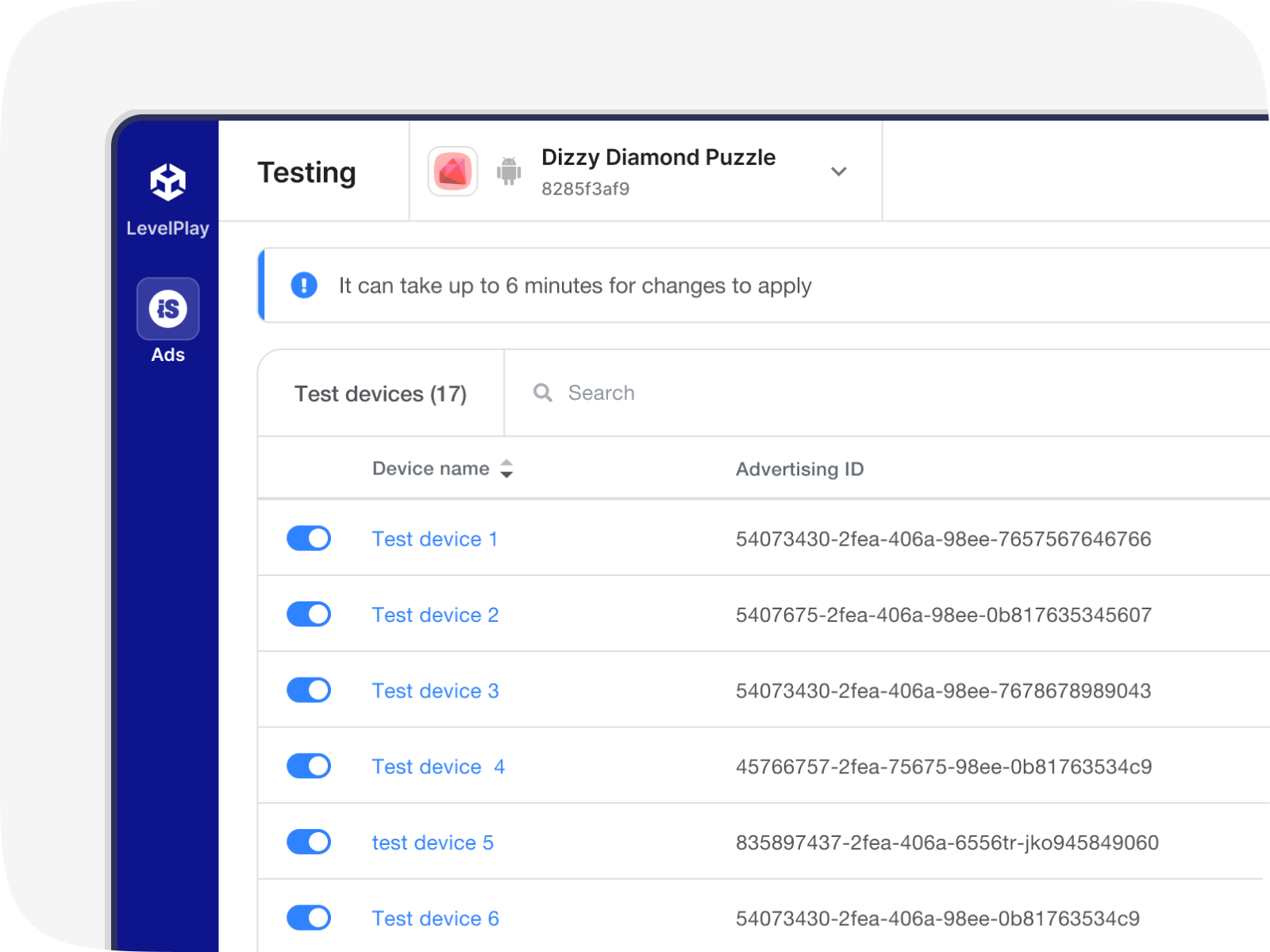
完了!これで ironSource Ads ネットワークとメディエーションネットワークの広告がアプリに配信されることが確認できました。
