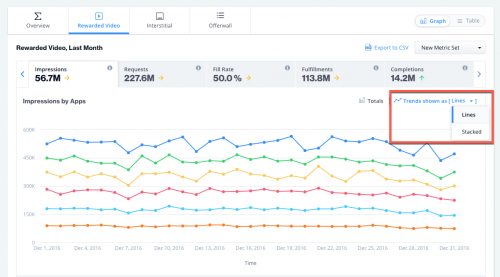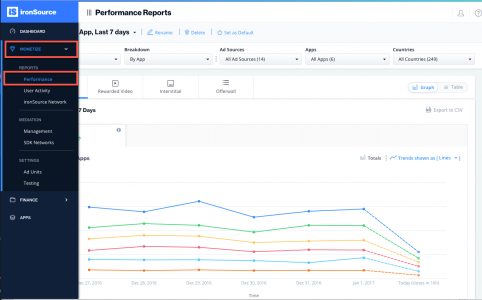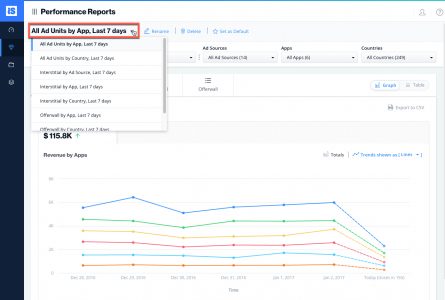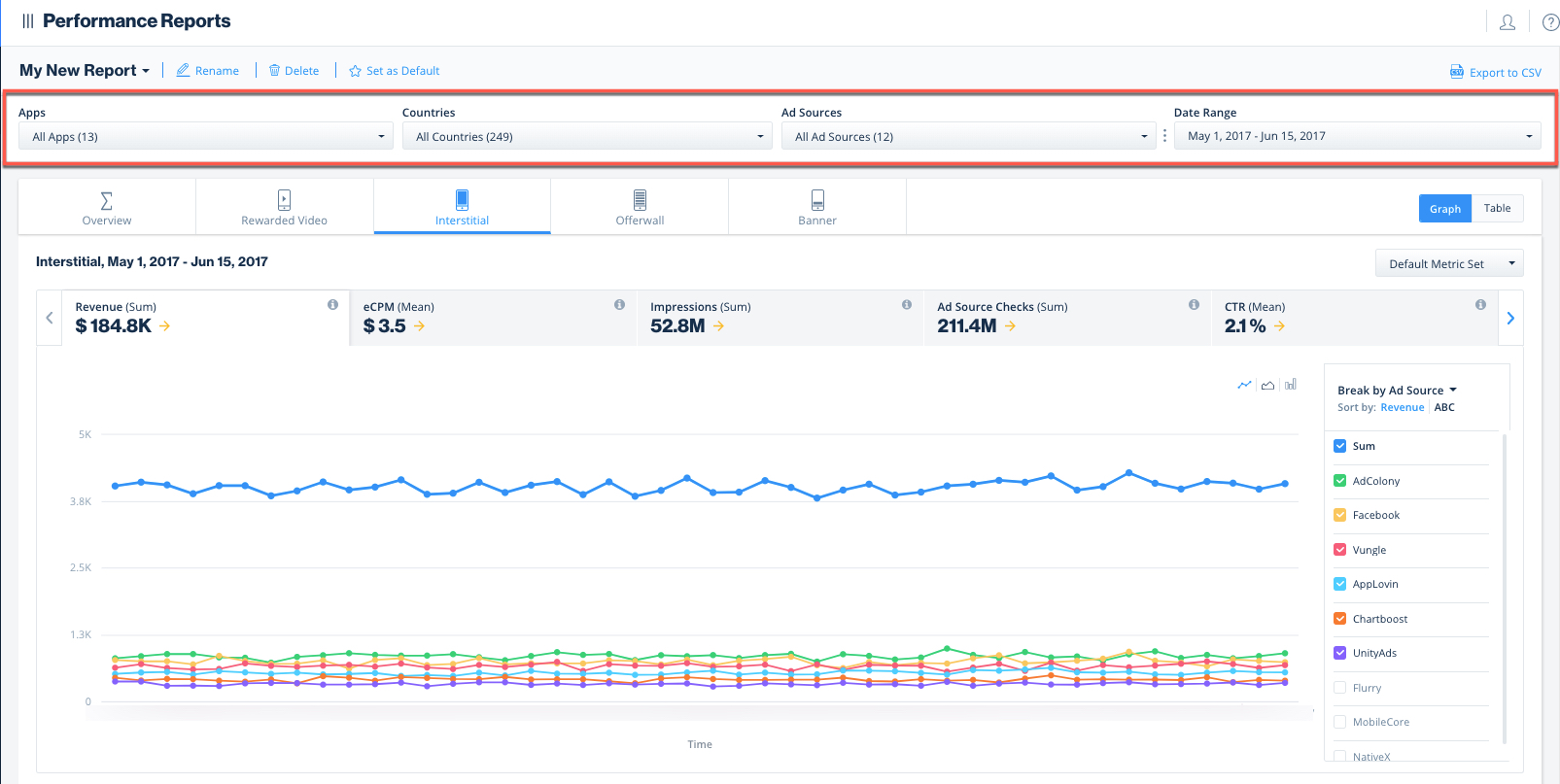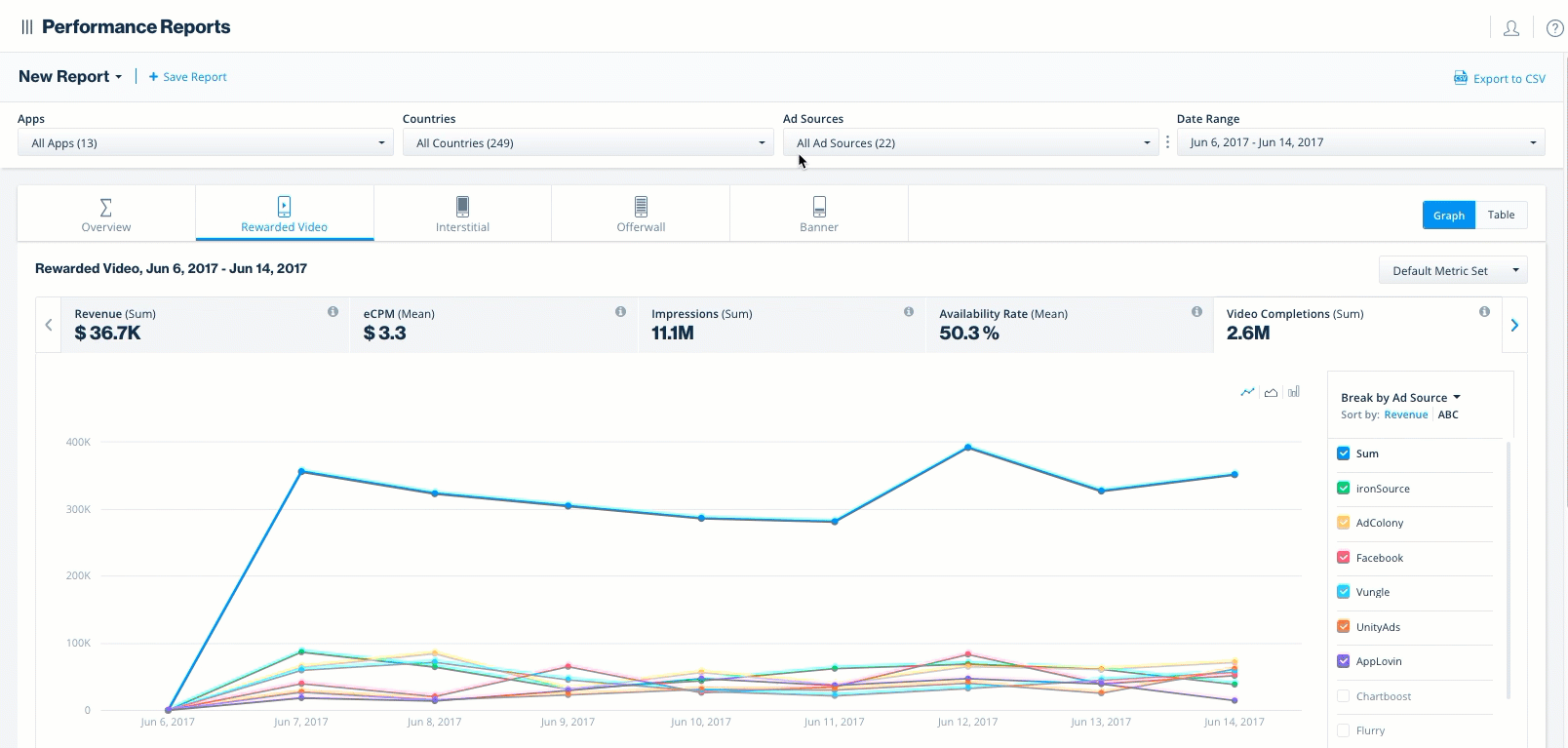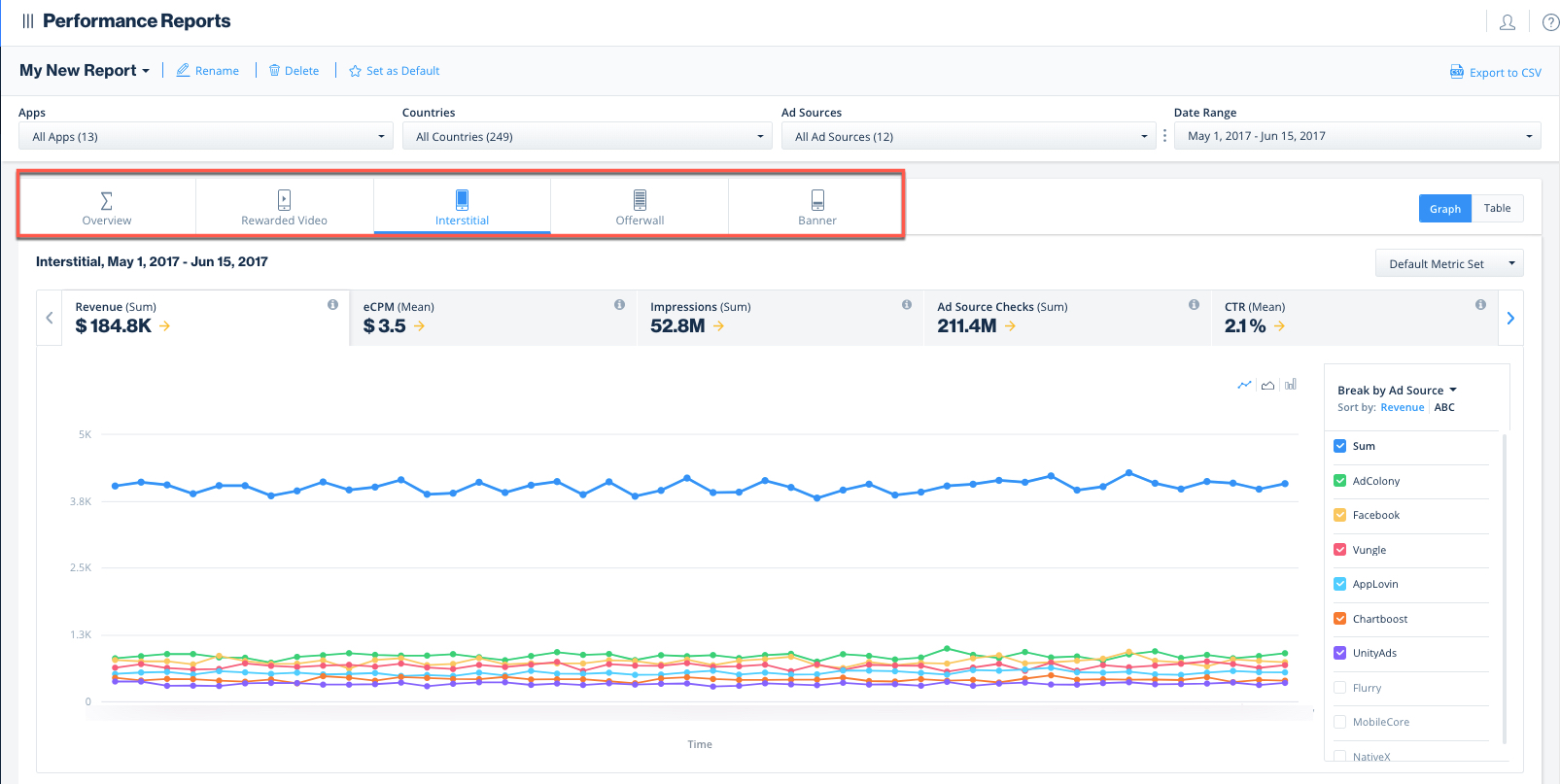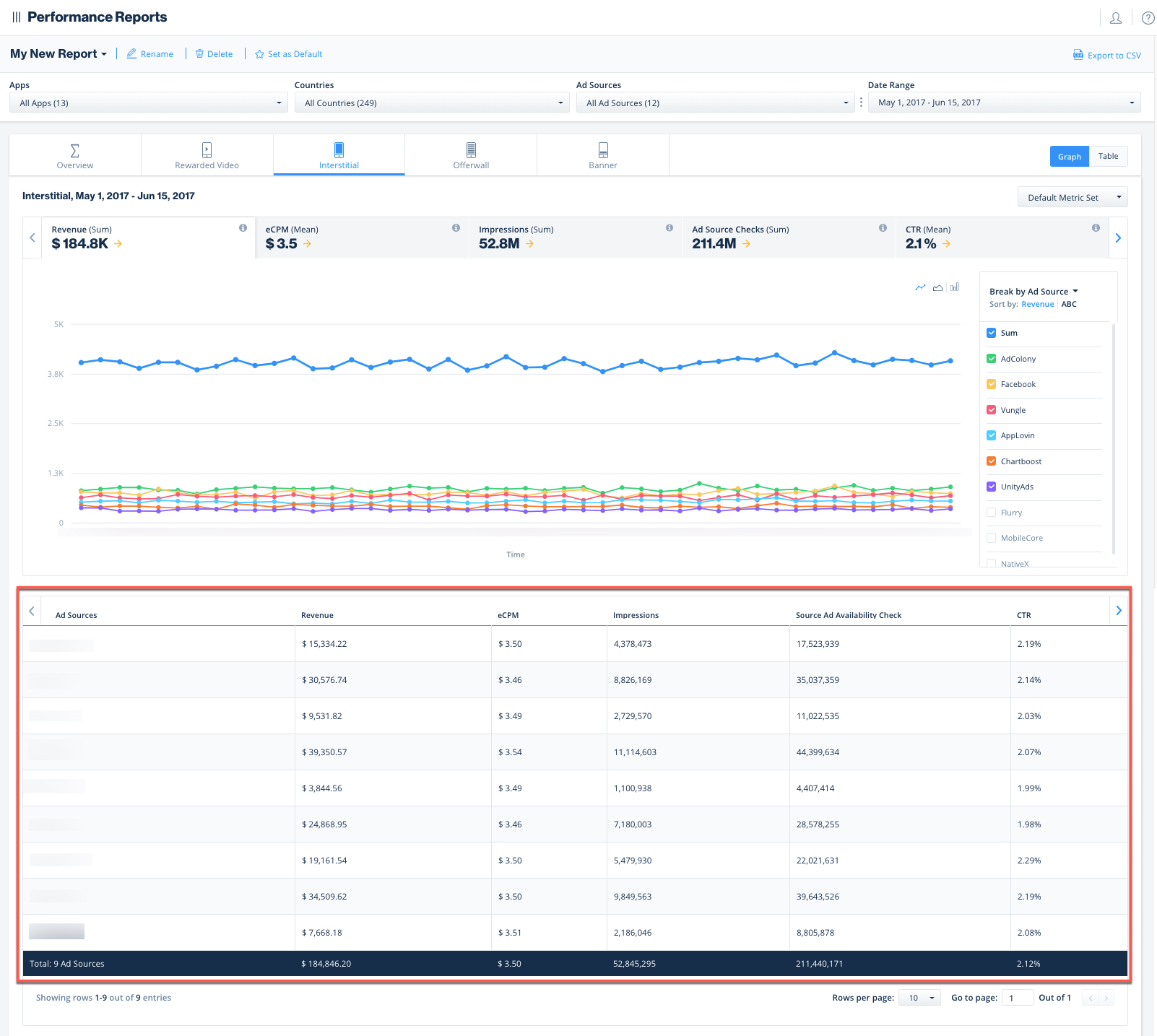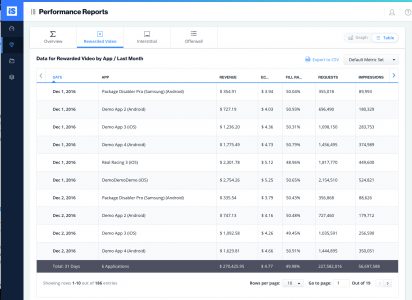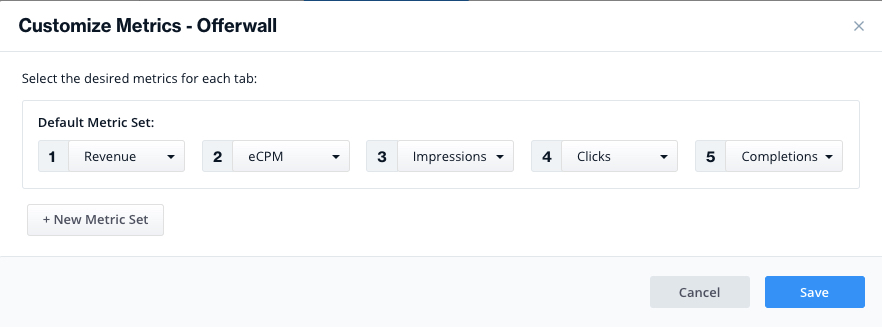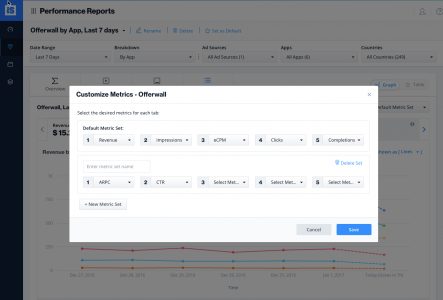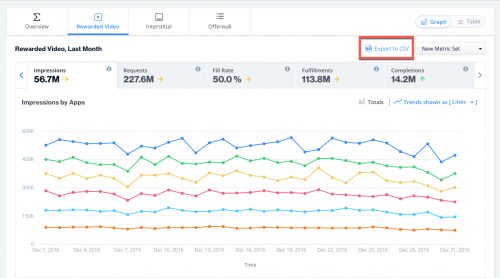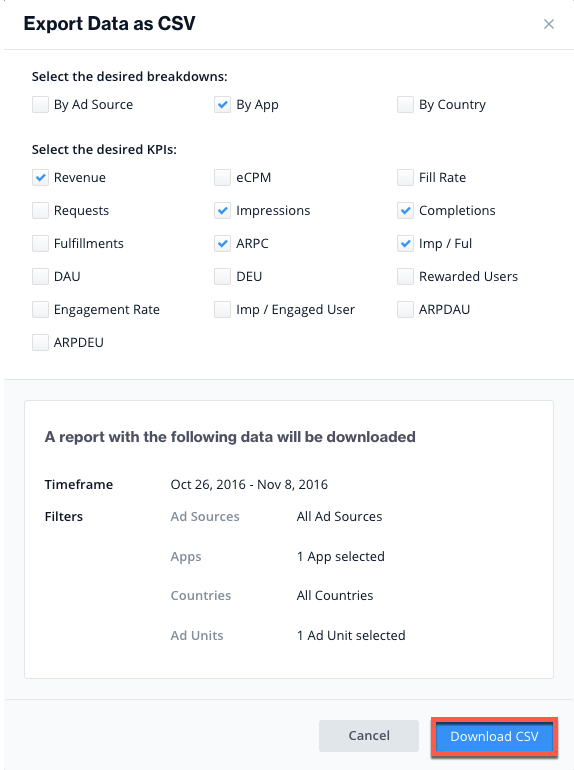Click on the separate metrics to see dedicated graphs for that metric. You can create custom metric sets in the individual ad unit tabs that provide granular data on your ad performance, by clicking Customize Metrics. You will then be able to create your own metric set and save it for future use.
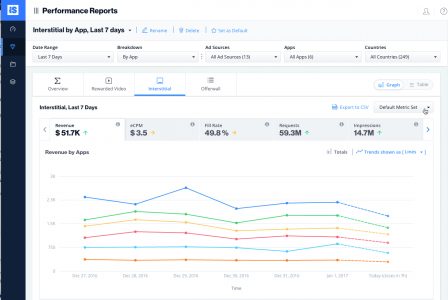
You can change the metrics for your ‘Default Metric Set‘ or add a new metric set. Your metric sets will be saved per ad unit.
When adding a new metric set, enter a relevant name for the metric set and choose from the list (find a list of all our supported metrics below). Then click ‘Save‘.
Supported Metrics on the Performance Reports Dashboard
ironSource provides deep insights into your app’s ad performance with a wide range of metrics. These advanced metrics allow you to understand how well your ad units are performing, which ad source is proving most profitable, etc.; allowing for better implementation and control.
Revenue-based metrics like ARPDAU and eCPM are supported for every breakdown.
Revenue: The total revenue generated by your ad performance
eCPM: Effective Cost per Thousand Impressions. Calculation: revenue divided by impressions multiplied by 1000
Fill Rate: The rate at which an ad is served following a request to the Mediation layer; calculated as ad fulfillment divided by ad requests multiplied by 100%
Requests: Number of times an ad request has been conveyed to the Mediation layer. The request numbers for individual ad networks will differ if/when breaking down or filtering by ad source
Impressions: Total number of times the ad is shown
Completions: The total number of video completions
Completion Rate:The rate at which an impression is followed by completion NEW!
Fulfillments: The number of requests that generated a positive response
ARPC: Average Revenue per Completion, the total revenue divided by the number of completions
Imp/ Ful: Impressions per Fulfillment, the total of impressions divided by the total number of fulfillments
Source Ad-Availability Check: The number of times an ad source is asked whether it is ready to show an ad
Source Ad-Availability Response: The number of times an ad source had an ad available to show at the time of the request
Availability Rate: The rate at which an ad source had an ad available when an ad was requested.
Sessions: The sum of single periods of user interaction with your app (each SDK init generates a new session).
Engaged Sessions: The sum of sessions in which a user interacts with an ad
Imp / Session: Impressions per Session, The average amount of ads served throughout a single session
Imp / Engaged Sessions: Impressions per Engaged Session, The average amount of ad impressions during an engaged session
Once you save your metric set, you will be able to see it in the Metric drop-down on the top right of the graph.
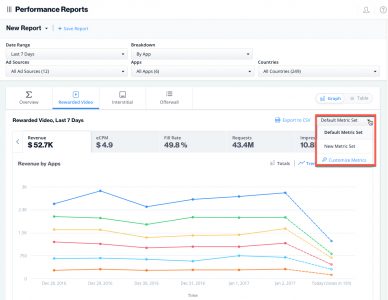
For relevant metrics, you will have the ability to view the data trends in lines or stacked: