Report generator
The report generator provides granular data to help you make decisions about your campaign performance. Add multiple breakdowns, metrics, and filters for your chosen timeframe to get the desired results.
Step 1. Navigate to user acquisition reports
To view the report generator, go to User Acquisition → Reports → Report generator
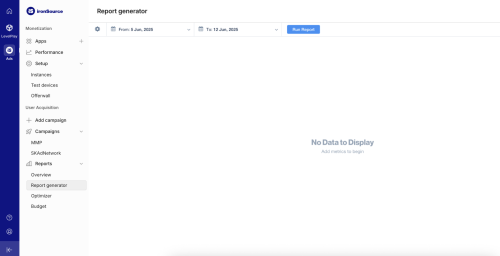
Select the desired date range, and use the gear icon to select your date granularity, breakdowns, filters, and metrics. More granular breakdowns and filters are available in the Reporting overview page.

Step 2. Select the breakdowns
Select your required date granularity and other relevant data breakdowns.
Step 3: Select your metrics
Select the relevant metrics to perform detailed analysis of the campaigns. The available metrics are described in the user acquisition glossary.
Once you have selected a date range and determined the metrics, select Run Report. The report will be generated and presented on the screen.
Step 4: Export your data
![]()
Once the report is generated, click on Export Report if you’d like to save it or perform further analysis with the data.
