Adjust
This guide will help you configure ironSource as an integrated partner with Adjust.
Setting up ironSource
- Log into your Adjust account
- Select your app and click on the app options button
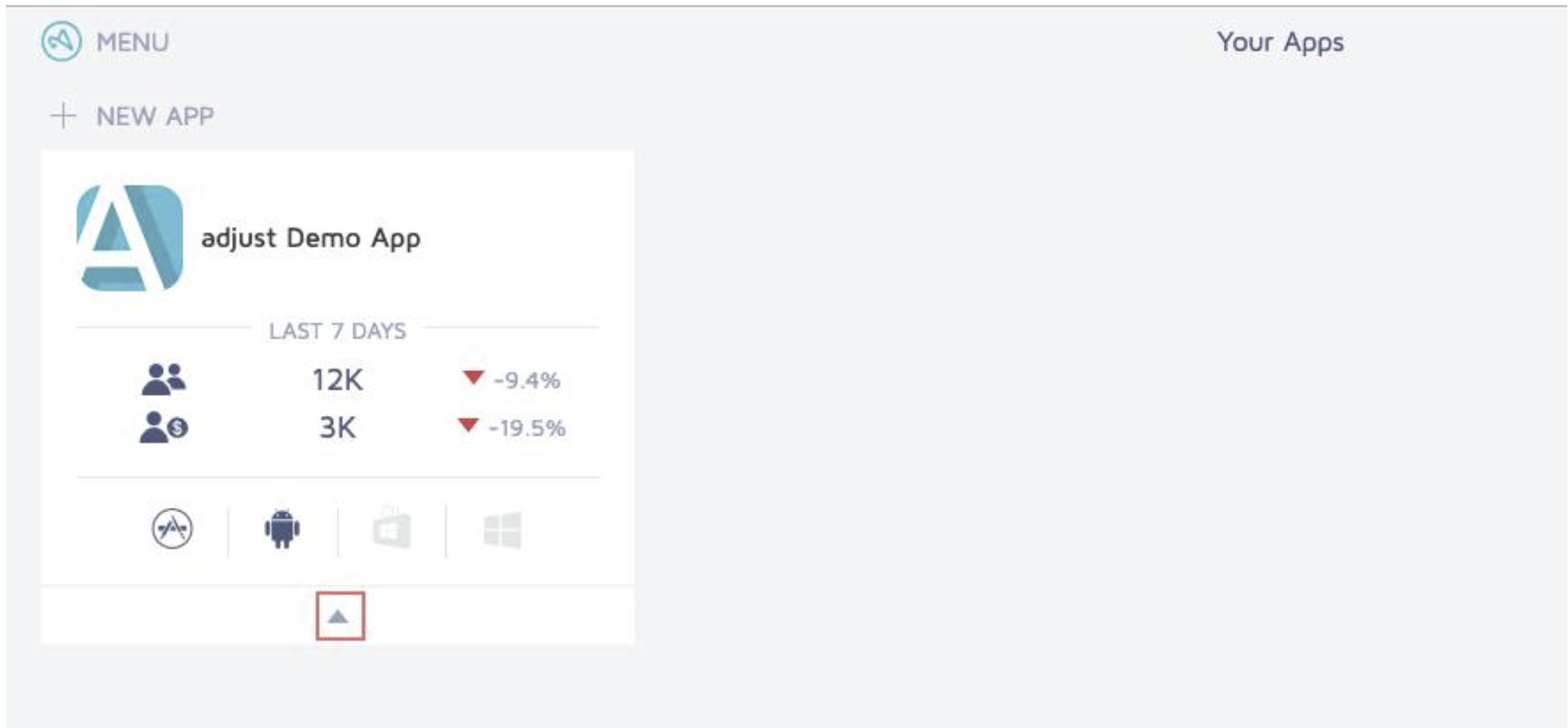
- Select Partner Setup > Add Partners
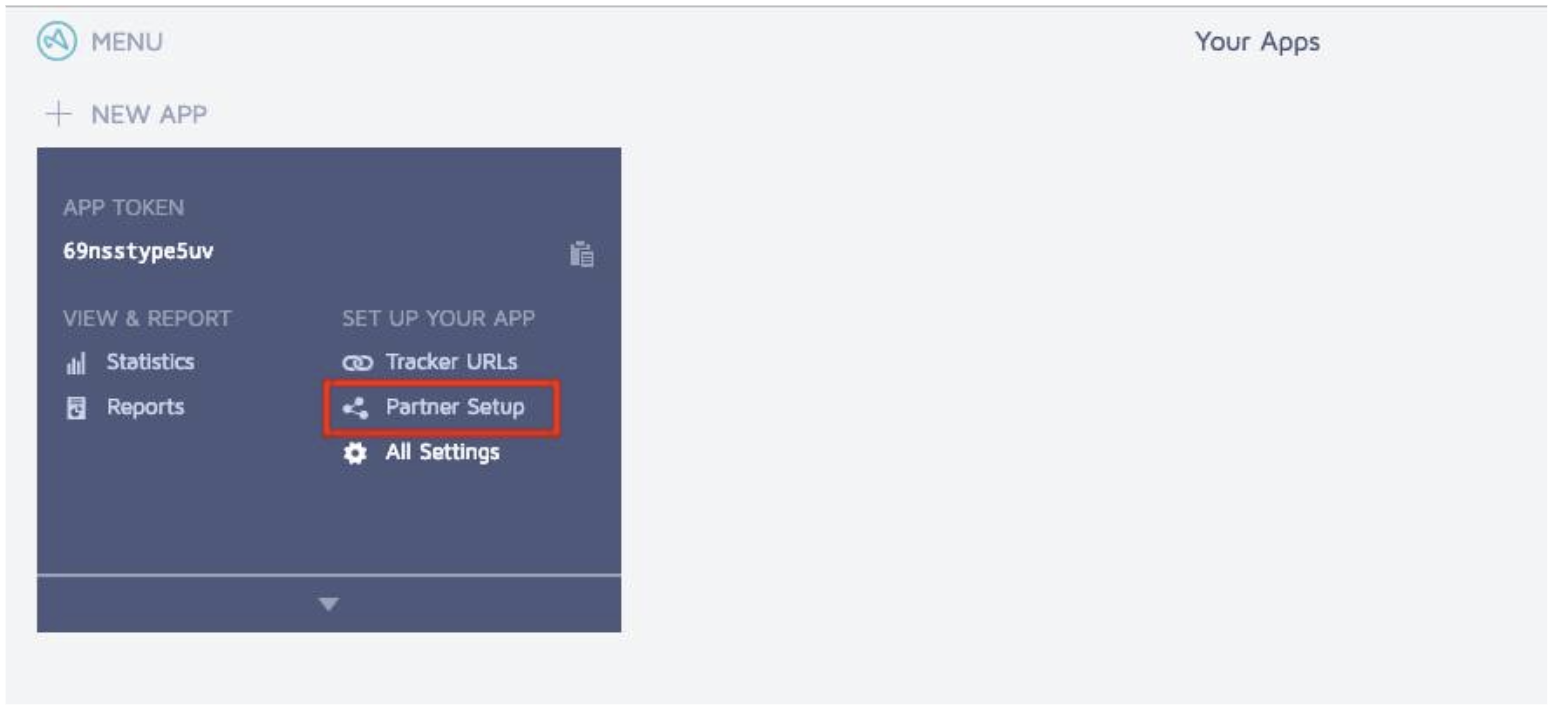
- Select ironSource from the list of partners and click the add icon (+)
- Enter your advertiser ID and password from your ironSource account
- Click Save
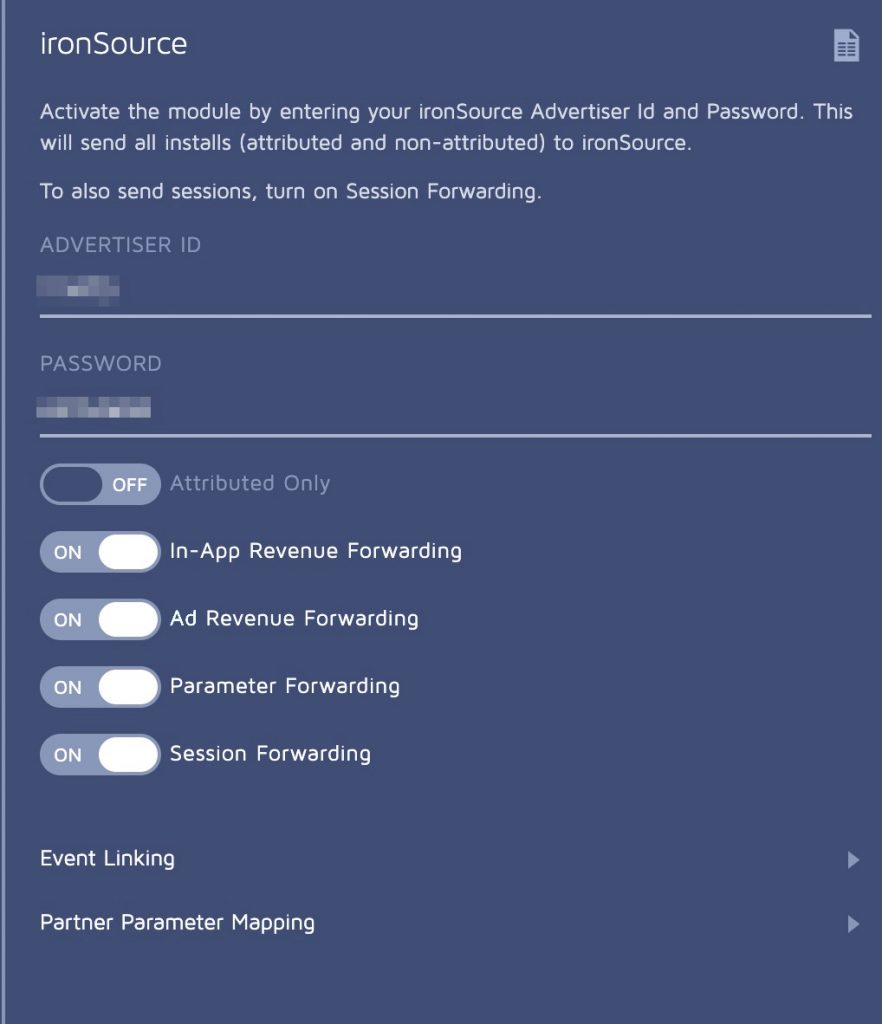
Attribution settings
- Select the app and click on the app options button
- Select All Settings
- Select Attribution
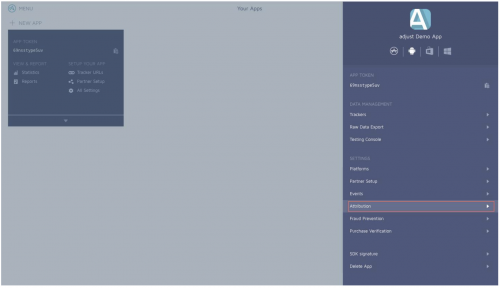
- Turn Device Matching and Probabilistic Matching ON for both Click based and Impression based attribution
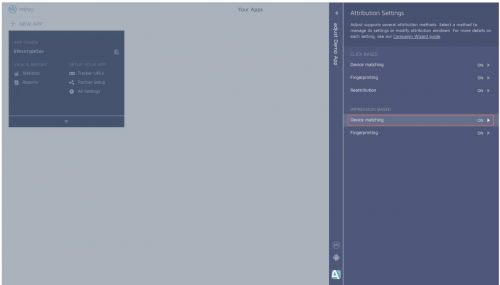
- Choose your desired lookback window for each attribution type

Setting up attribution links
- Select the app and click on the app options button
- Select Tracker URLs
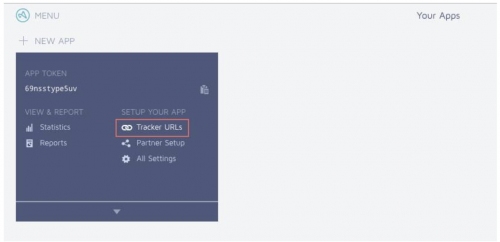
- Select New Trackers and enter a tracker name
- Under Network, select ironSource
- Click on Quick Create to use ironSource’s templates or Customize to edit the links
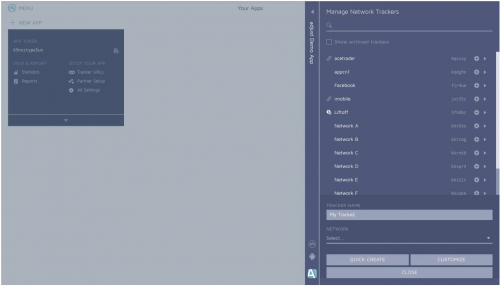
- Save and copy the links to the ironSource platform
Postback settings
Basic settings
- Select an app and click on the app options button
- Select Partner Setup > ironSource
- Turn OFF the Attributed Only toggle
- Turn ON Session Forwarding to send to ironSource appOpen events (recommended for suppression purposes)
- Turn on the In-App Revenue Forwarding toggle to send to ironSource information about in-app purchases
- Turn on the Ad Revenue Forwarding toggle to send to ironSource information about in-app ad revenue events. Leave the Ad Revenue Sources section blank so there won’t be discrepancies between the data showing on Adjust and ironSource
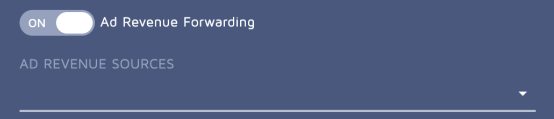
8. Turn on the Parameter Forwarding toggle to send to ironSource custom data
Advanced settings
To forward additional in-app events, make sure the events are mapped correctly within the SDK by following these steps:
- Select the app and click on the app options button
- Select Partner Setup > ironSource > Event Linking
- Find the SDK event you’d like to send and enter ironSource’s corresponding event from the following list:
-
- levelAchieved
- tutorialCompleted
- inAppRegistered
- Custom1
- Custom2
- Custom3
- Custom4
- Custom5
- Custom6
- Select OK and save
If you’re sharing levelAchieved, inAppPurchase, appRegistered, or tutorialCompleted events, you’ll need to share the parameters for those events in the Parameter Mapping page. Once you have mapped the events and parameters in Adjust’s SDK, follow these steps:
- Select the app and click on the app options button
- Select Partner Setup > ironSource
- Turn on Parameter Forwarding
- Select Partner Parameter Mapping
- Enter the SDK parameter name in the From App field, and ironSource’s corresponding parameter in the To ironSource field
The following parameter names are accepted in the To ironSource field:
| Parameter name | Details | Mandatory/optional |
| level | The level number that the user achieved (e.g. 1, 2, 3…) | Mandatory for levelAchieved |
| format | The registration format used in a registration event (e.g. Facebook, email, Twitter, etc.) | Optional for appRegistered |
| tutorialCompleted | Whether the tutorial was completed in a tutorialCompleted event (true/false) | Optional for appRegistered |
| amount | The amount of money that the user spent on the purchase (e.g. 3.99) | Mandatory for inAppPurchase |
| currency | Currency of the purchase (e.g. USD) | Mandatory for inAppPurchase |
| numOfItems | Number of items purchased (e.g. 3) | Optional for inAppPurchase |
| itemName | Name or ID of the item purchased (e.g. coins) | Optional for inAppPurchase |
