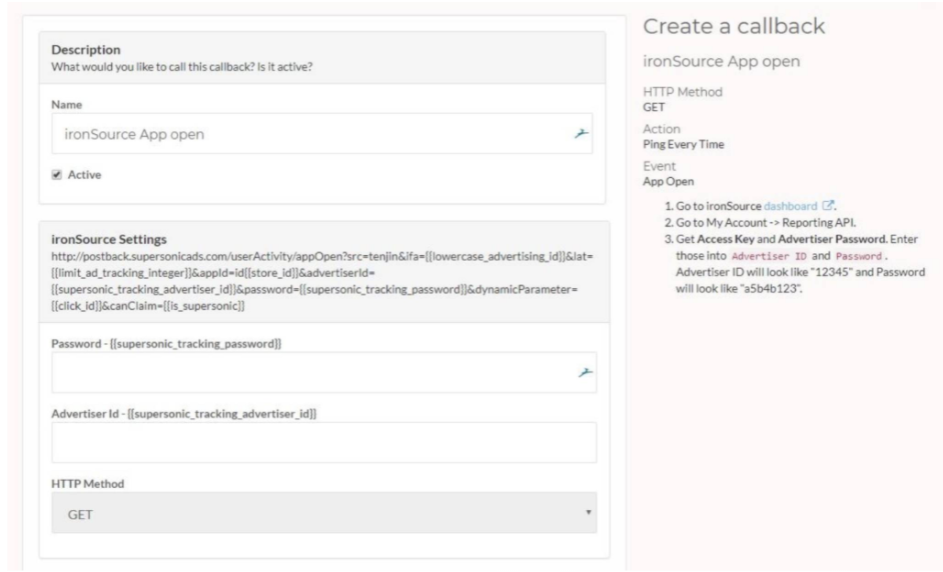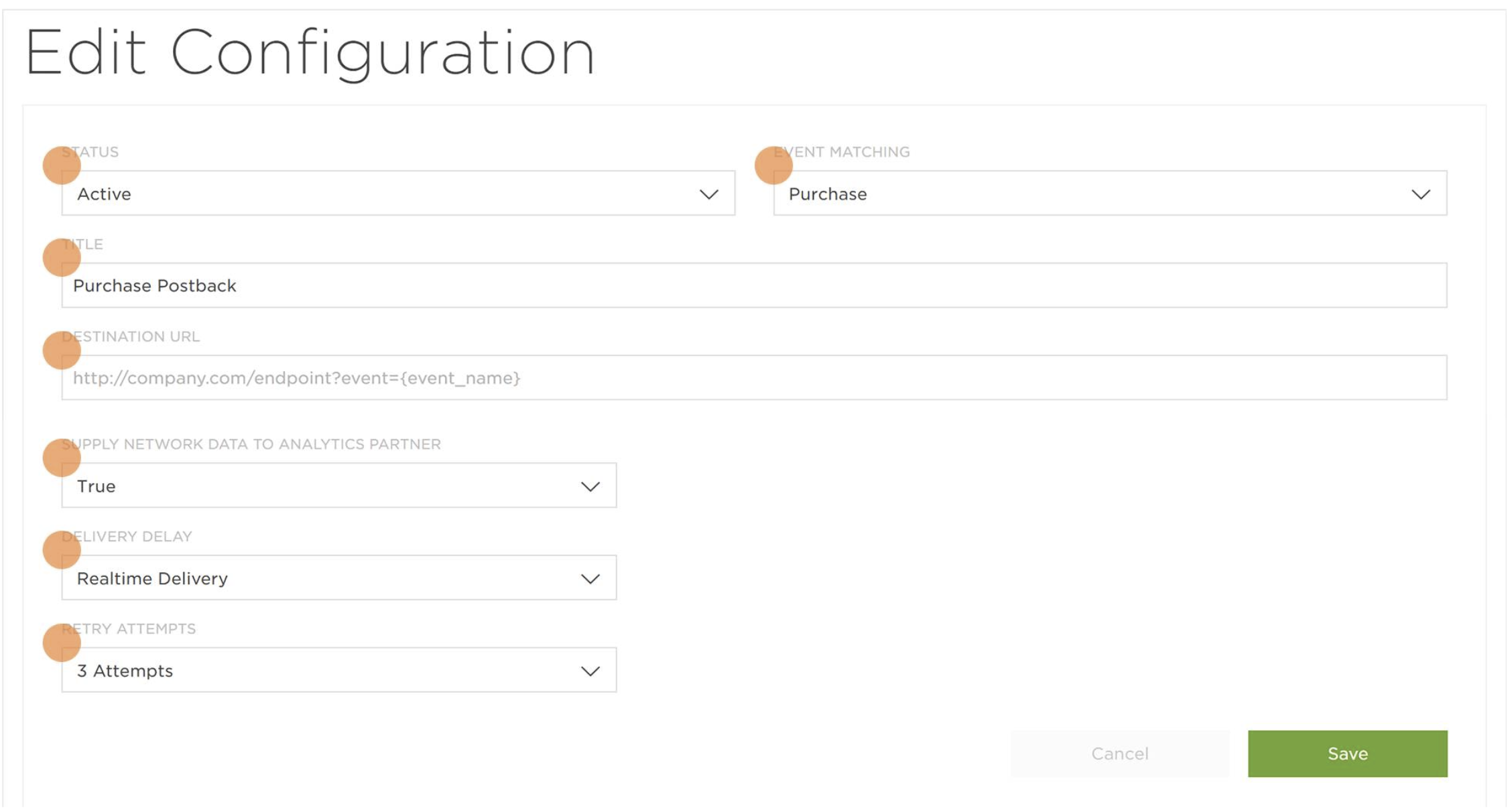Setting up level achieved events
This article provides step-by-step instructions for setting up events by level with each attribution provider. Following these guidelines will help ensure your integration and data reporting work correctly, and will prevent completions from being missed.
Adjust
- From the Adjust platform, select the right app and click on the app options button
- Select Partner Setup > ironSource
- Turn OFF the Attributed Only toggle
- Turn ON Parameter Forwarding to send custom data to ironSource
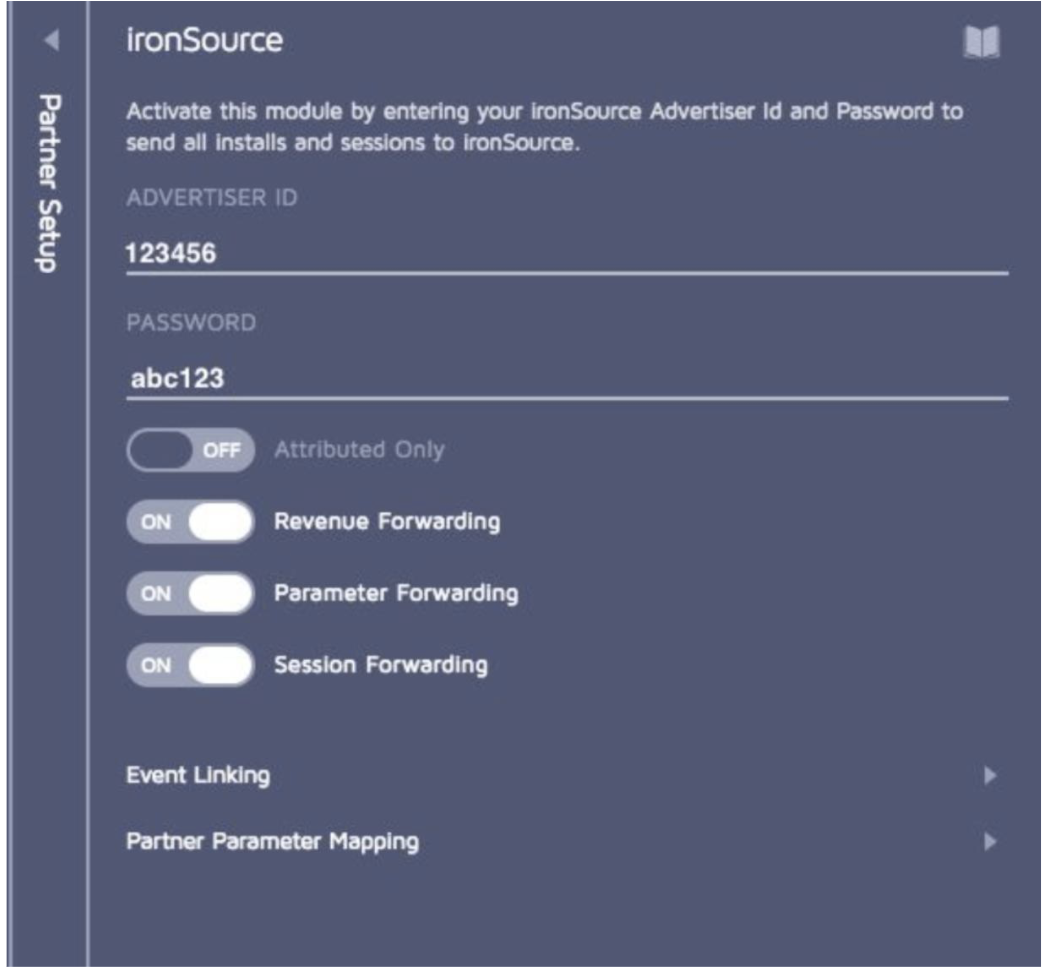
To forward additional level-based events, make sure the events are mapped correctly in the SDK.
- Click on Event Linking and find the SDK event you’d like to send
- Enter ironSource’s corresponding levelAchieved event
- Select OK and save
- Click on Partner Parameter Mapping
- Enter the SDK parameter name in the From App field
- Enter ironSource’s ‘level’ parameter in the To ironSource field (the level parameter reports the level number that was achieved by the user)
- Select OK and save
AppsFlyer
Setting up in-app events
- In the AppsFlyer dashboard, select the app you want to edit
- From the left-side bar, select Configuration > Integrated Partners
- Search ‘ironSource’ and click on the logo to open the configuration window
- Click on the Integration tab and scroll down to the in-app event settings tab
- Re-enter your ironSource advertiser ID and password
- Set the In-app event postbacks toggle to ON
Adding level events
- Click Add Event to map the in-app events you would like to send
- In the ‘SDK event name’ field, select af_level_achieved
If this option is missing, contact your AppsFlyer point of contact to map the event
- In the ‘Partner event identifier’ field, select levelAchieved from the dropdown options
- Select your sending option:
- ‘Only events attributed to this partner’ for events attributed to ironSource
- ‘Events attributed to any partner or organic’ to share all in-app events with ironSource
- Enable values and revenue for each event to be sent
- Click Save Integration
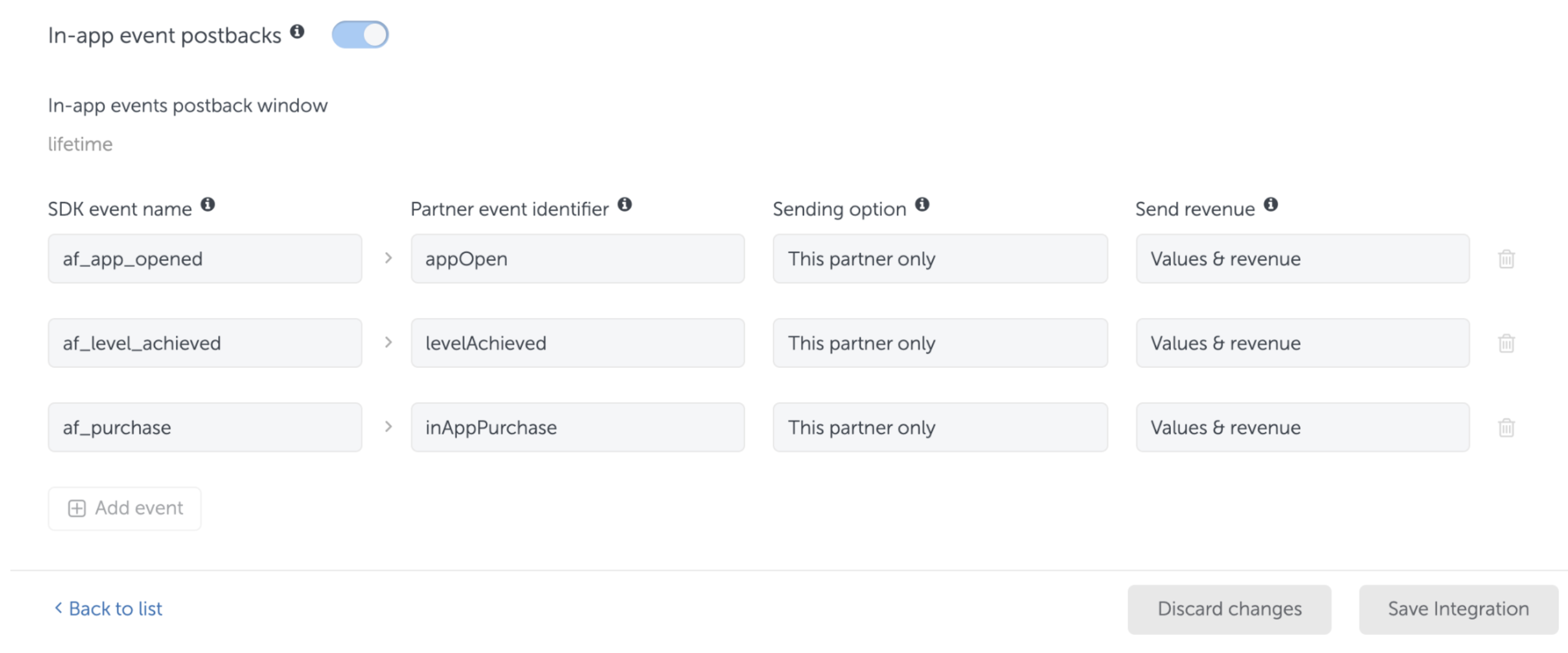
Branch
- Log into your Branch account
- Under ironSource’s partner management section, click on Postback Config > Add New Postback
- Select the levelAchieved event, and the postback URL should populate automatically
- Check the Enable box to activate the event for sending
- Check the All Events box to send non-attributed traffic to ironSource (for suppression purposes)
- Click Save
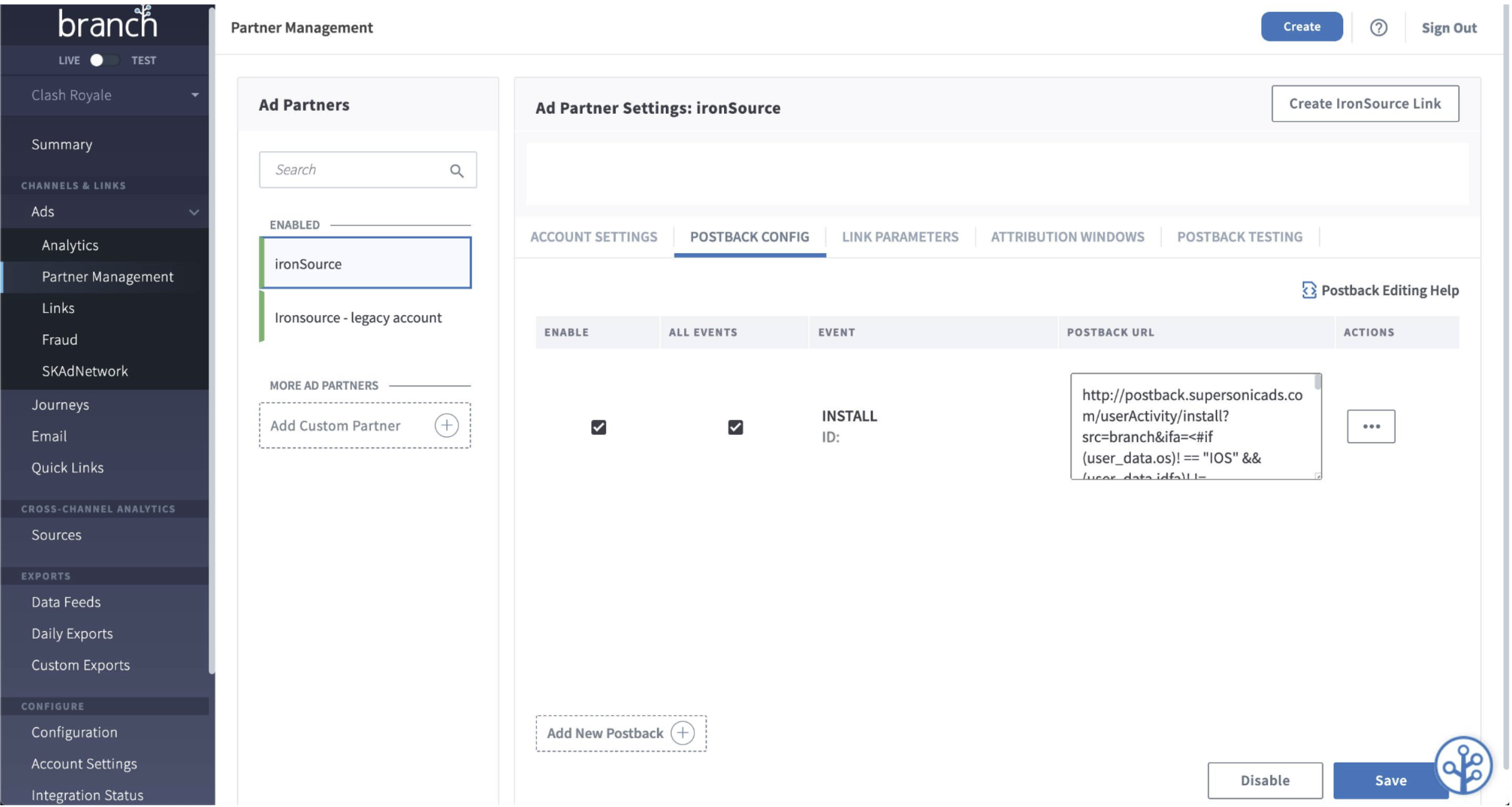
Kochava
- Log into your Kochava account
- From the left-side nav bar, select Apps & Assets > Partner Configuration
- Under Media Partner, select ironSource
- Under Custom Postback, select the ‘Level Complete’ event created for this postback
- Set the Event Status as Active
- Make sure the event matching is mapped to ‘Level Complete’
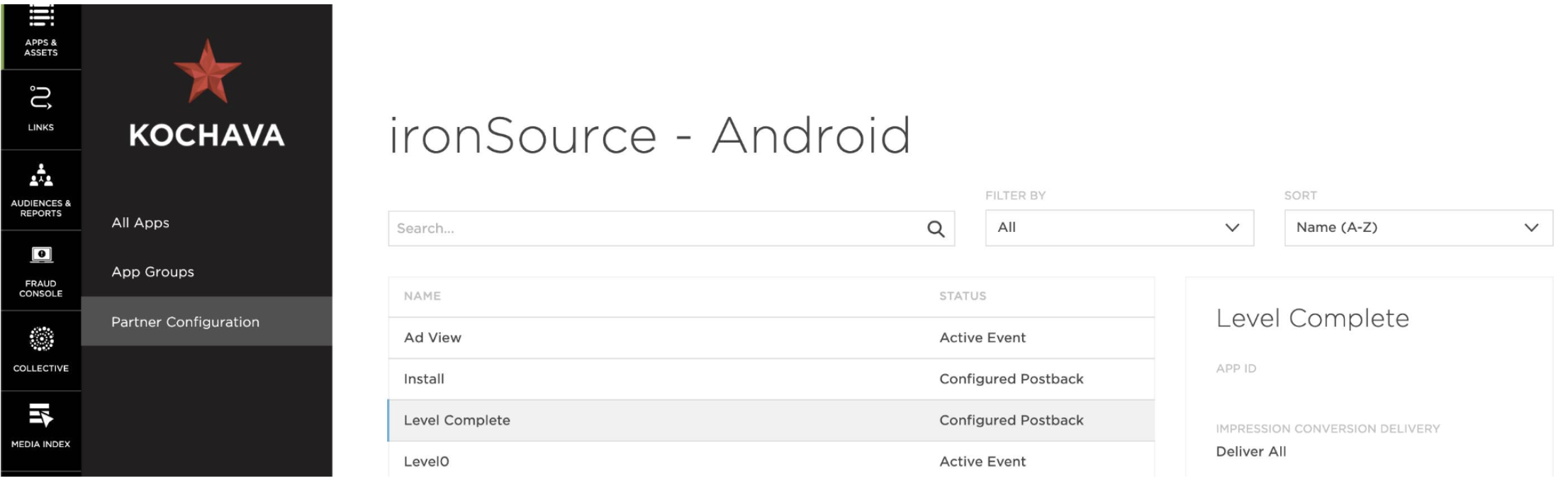
- Select Delivery Delay > Realtime Delivery
- Select Retry Attempts > 3 Attempts
- Select macros, and make sure that the {level_number} macro exists
- Click Save
Singular
- Log into your Singular account
- Go to left-side menu and click Attribution > Partner Configuration
- Search for ironSource and select it from the list
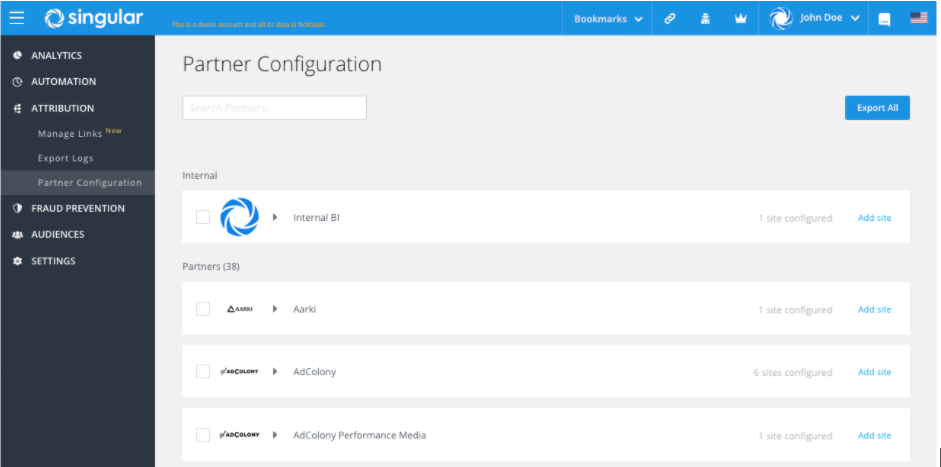
- In the Configuration window, select the app and platform (site) you would like to configure
- Go to the ‘App-specific Configuration’ section
- Set the Send in-app Events to ironSource to All (for suppression purposes)
Note:
You can also configure these settings separately for each event.
- Choose the events you’d like to send to ironSource:
- In-app (SDK) event name – The name of the event as it is sent from your app through the Singular SDK integration
- Event Name (the event name as recognized by ironSource) – levelAchieved
- Set the Lookback to None
- Check the Send Revenue box
- When you’re ready, save changes
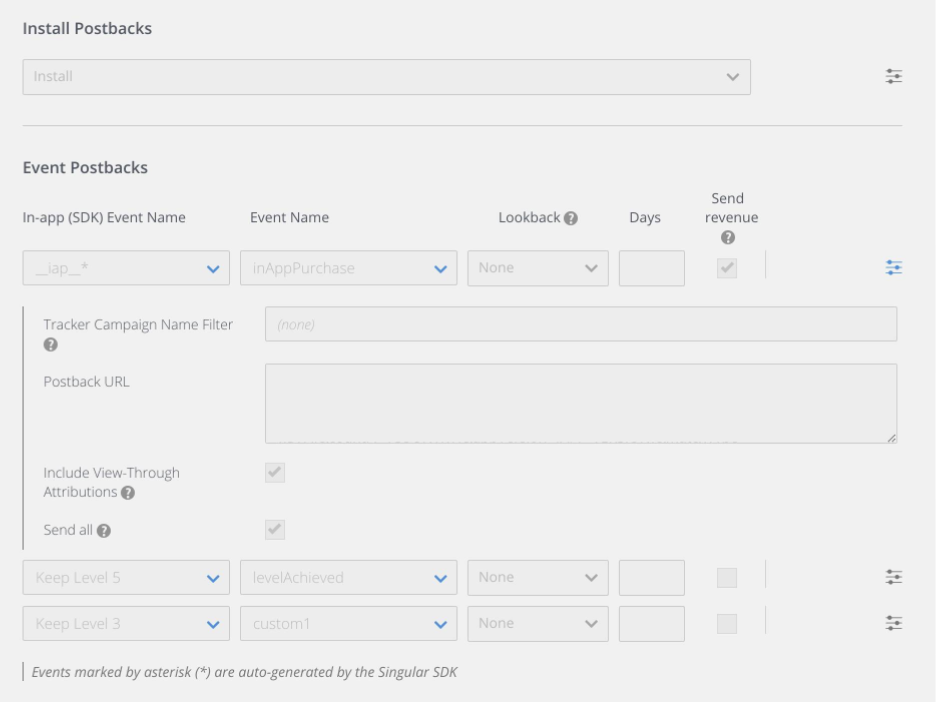
Tenjin
- Log into your Tenjin account
- Go to Configure > Apps
- Select the relevant app
- Click + New Callback
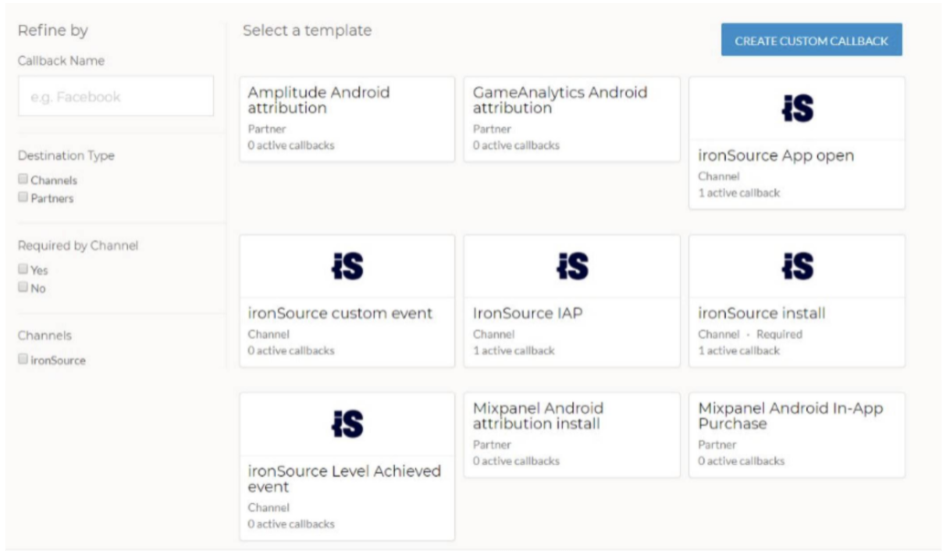
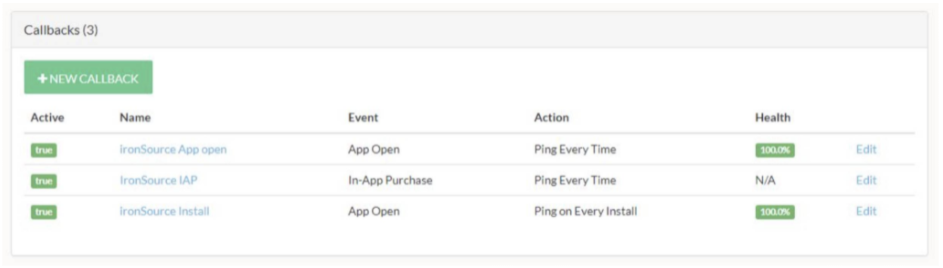
- Select ironSource from the list of partners
- Choose ironSource Level Achieved event
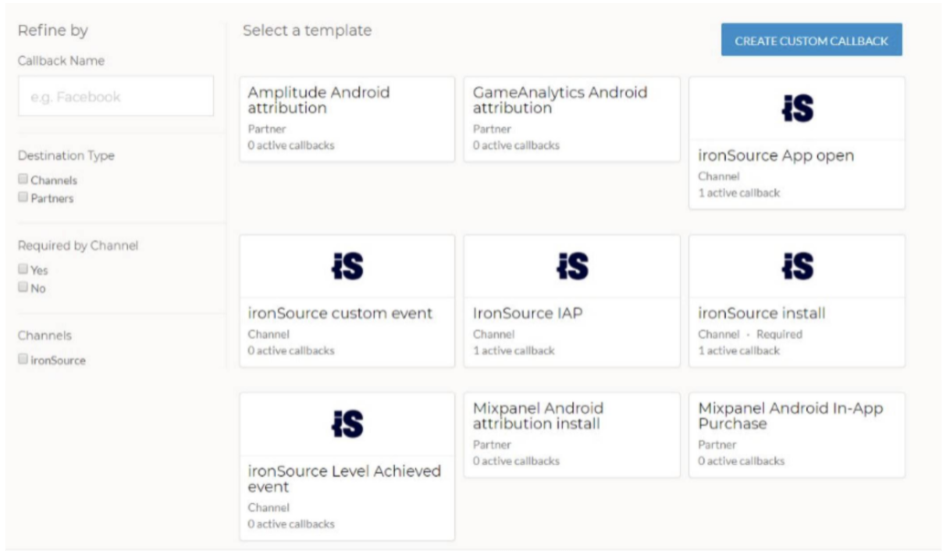
- Set the name of the callback (you can keep the default)
- Confirm that the Active box is checked (should be enabled by default)
- Add your ironSource advertiser ID and password
- Save